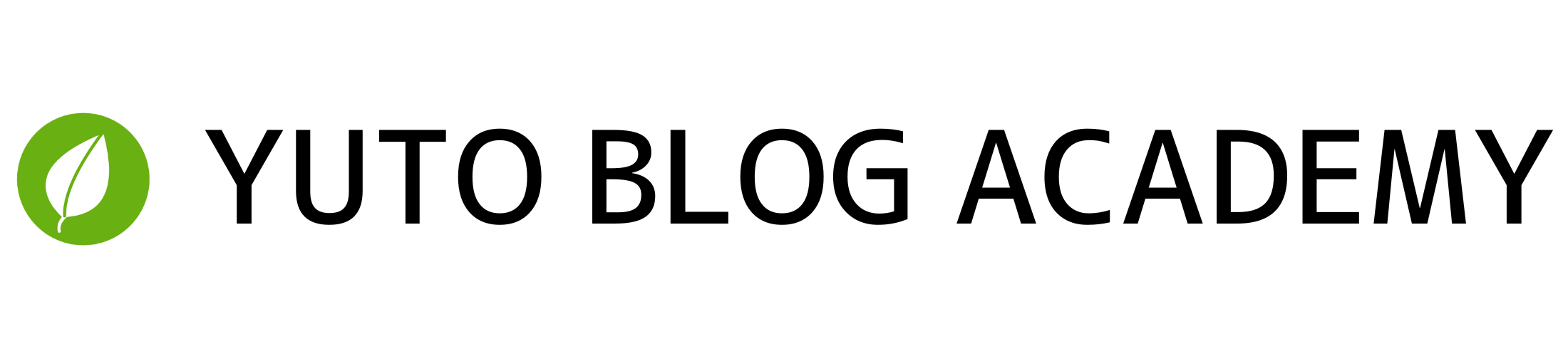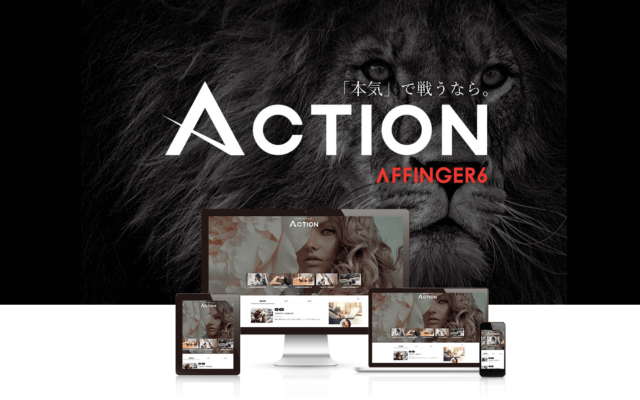初期設定ってなにをしたらいいの?
この記事は、上記のようなお悩みを解決できる内容となっています。
「何から手をつけたらいいのかわからない…」という方は、本記事を見ながら初期設定をしてみてください。
- WordPressの初期設定はなぜ必要?
- WordPressの初期設定の必須項目7つ
- WordPress運営を便利にする設定8つ
- WordPressの初期設定に関するよくある質問3つ
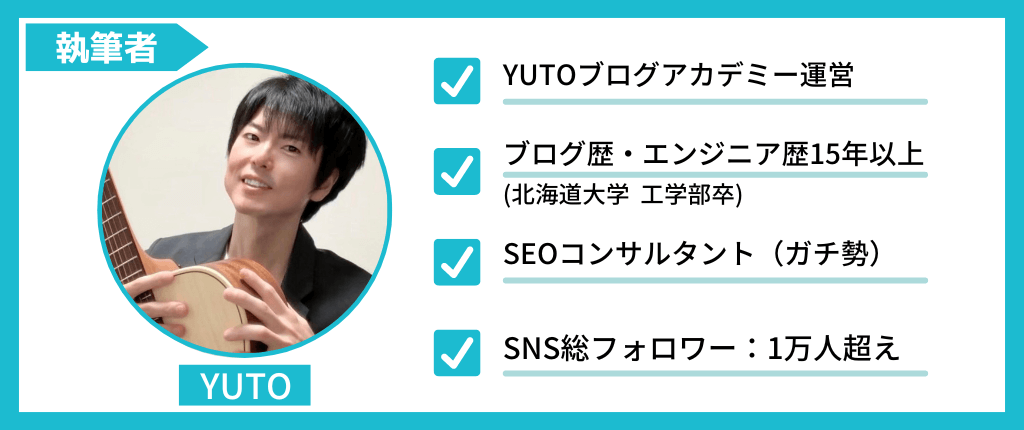
この記事を書いている僕は、ブログ歴・エンジニア歴15年以上で、当サイトではブログ運営に役立つノウハウを発信しています。
この記事では、WordPressで最初にやるべき初期設定の方法と、WordPressをよりを便利にするための設定を解説します。
初心者の方・知識ゼロの方でも一人で簡単に設定できるように、実際の画像を使いながら解説していくので、ぜひ参考にしてみてください。
それでは、いってみましょう!
目次
WordPressの初期設定はなぜ必要?

WordPressで初期設定が必要な理由は下記の4点。
- SEOの強化
- セキュリティ対策
- 不具合の予防
- 作業の効率化
WordPressでサイトを立ち上げたら、すぐに記事を書いたり、デザインをカスタマイズしがちです。
初期設定をせずに作業をすると、SEO面・セキュリティ面が弱いだけでなく、不具合にもつながります。
安心して効率よく作業していくためにも、まずは初期設定をしましょう。
WordPressの初期設定はそんなに時間はかからないので、サクッと済ませちゃいましょう!
WordPress初期設定の必須項目7つ

WordPressの初期設定で最初にやるべき項目は下記の7つです。
それぞれ一つずつ解説していきます。
①:一般設定
一般設定では、サイトのタイトルやURL、メールアドレスといった、サイト情報を登録します。
WordPressの管理画面から、「設定」→「一般」をクリック。
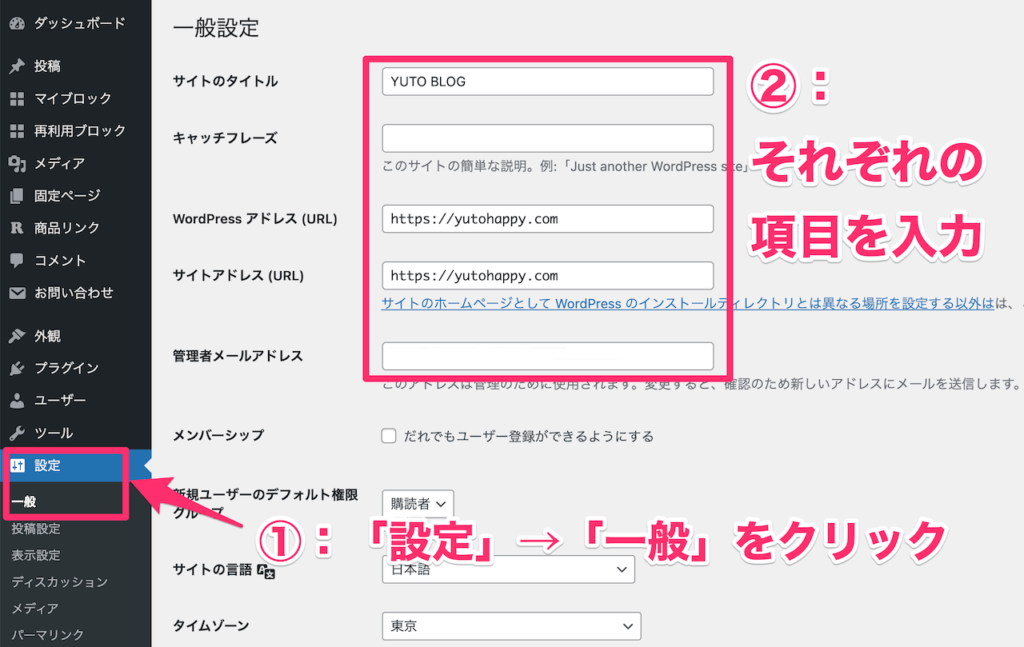
一般設定の画面から5項目を入力しましょう。
- サイトタイトル:サイト名の設定
- キャッチフレーズ:空白でOK
- WordPressアドレス(URL):サイトURLが「https:~」になっている場合、「http」→「https」に変更します。
- サイトアドレス:サイトURLが「https:~」になっている場合、「http」→「https」に変更します。
- 管理者メールアドレス:メールアドレスの入力
サイトタイトル、キャッチフレーズはお好みの名前を入力しましょう。(キャッチフレーズは空白でもOKです。)
WordPressアドレス、サイトアドレスには、サイトのURLを入力しますが、サイトURLが「https:~」になっている場合、「http」→「https」に変更しましょう。(SSL化と言います。)
サイトのSSL化とは、URLを暗号化したセキュリティ対策のことです。
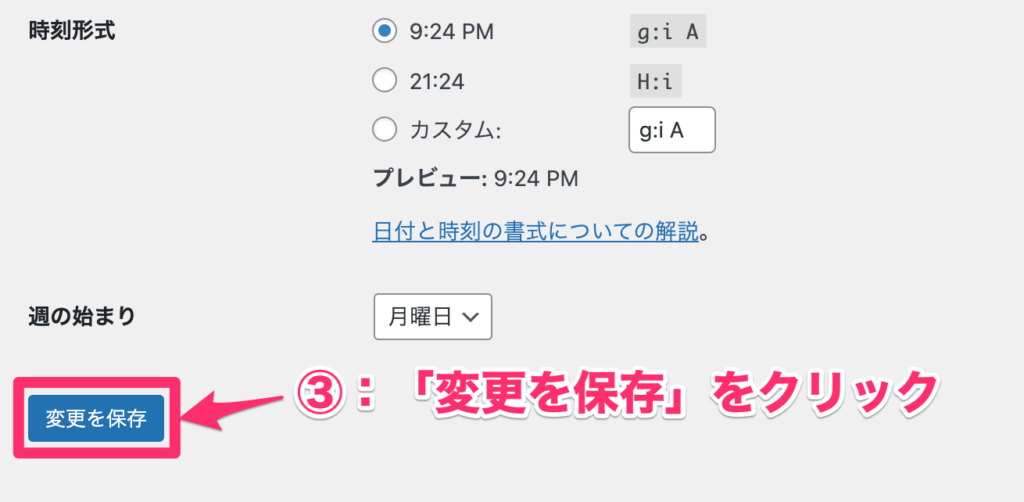
最後に、画面下の「変更を保存」をクリックすれば、一般設定は完了です。
②:表示設定
表示設定では、トップページに表示される記事数を設定できます。
WordPressの管理画面の左側にある項目から、「設定」→「表示設定」をクリック。
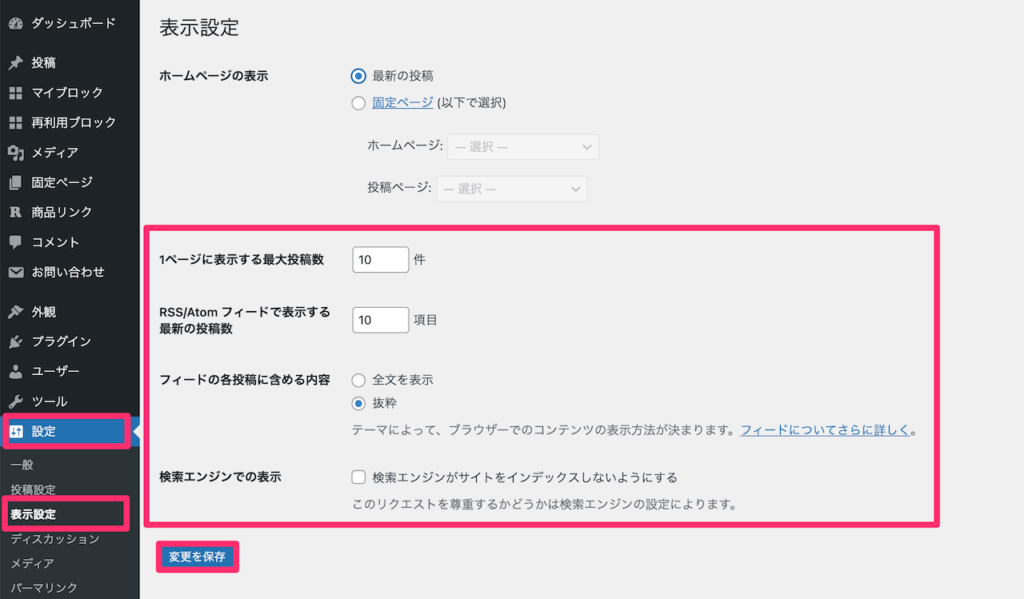
表示設定では、下記の4項目を設定します。
- 1ページに表示する最大投稿数:お好みでOKですが、10記事程度がおすすめ
- RSS/Atomフィードで表示する最新の投稿数:「1ページに表示する最大投稿数」と同じでOK
- フィードの各投稿に含める内容:「抜粋」を選択
- 検索エンジンでの表示:チェックを外す
入力が終わったら、「変更を保存」をクリックし、表示設定は完了です。
③:ディスカッション設定
ディスカッション設定では、コメントに関する設定をします。
WordPressの管理画面から、「設定」→「ディスカッション」をクリック。
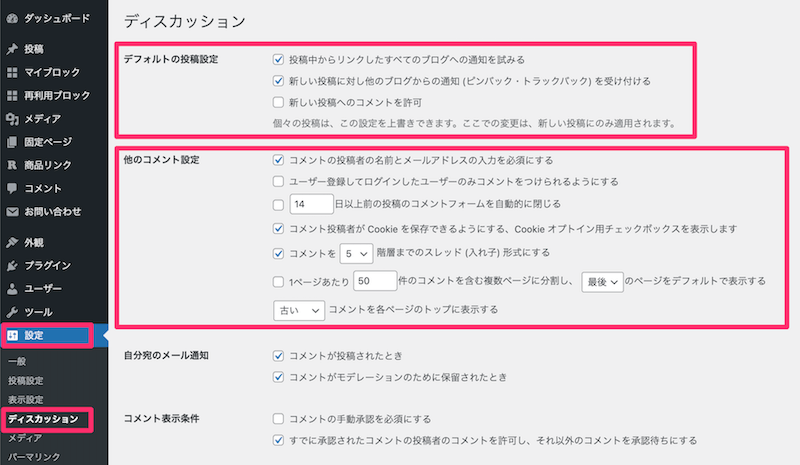
「デフォルトの投稿設定」の項目は下記の通り設定すればOK。
- 投稿中からリンクしたすべてのブログへの通知を試みる:チェックを入れる
- 新しい投稿に対し他のブログからの通知 (ピンバック・トラックバック) を受け付ける:チェックを入れる
- 新しい投稿へのコメントを許可:コメント欄を開放したい方はチェックを入れる
続いて、「他のコメント設定」です。
コメント欄を開放している場合は、下記の3箇所にチェックを入れればOKです。
- コメントの投稿者の名前とメールアドレスの入力を必須にする
- コメント投稿者が Cookie を保存できるようにする、Cookie オプトイン用チェックボックスを表示します
- コメントを◯階層までのスレッド (入れ子) 形式にする
最後に「変更を保存」をクリックし、ディスカッション設定は完了。
④:メディア設定
メディア設定では、サイト内に表示される画像サイズの設定をします。
WordPressの管理画面から、「設定」→「メディア」をクリック。
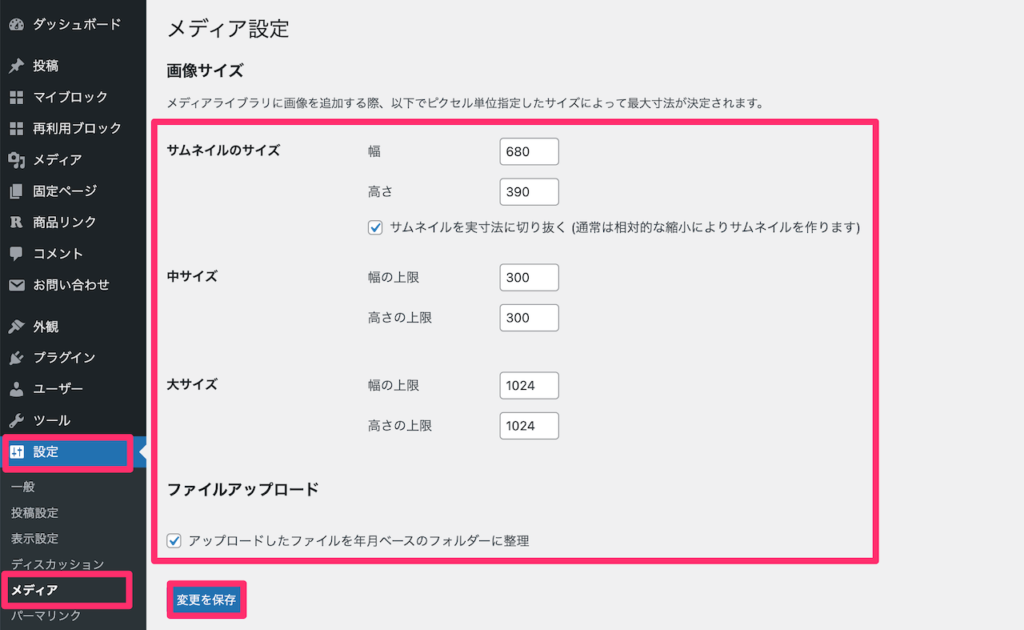
お好みのサイズでOKですが、よくわからない方は下記の設定にすればOKです。
- サムネイルのサイズ:幅「680」・高さ「390」
- サムネイルを実寸法に切り抜く:チェックを入れる
- 中サイズ:幅の上限「300」・高さの上限「300」
- 大サイズ:幅の上限「1024」・高さの上限「1024」
- ファイルアップロード:チェックを入れる
最後に「変更を保存」をクリックし、メディア設定は完了。
⑤:パーマリンク設定
パーマリンク設定では、記事URLについての設定をします。
WordPressの管理画面から、「設定」→「パーマリンク」をクリック。
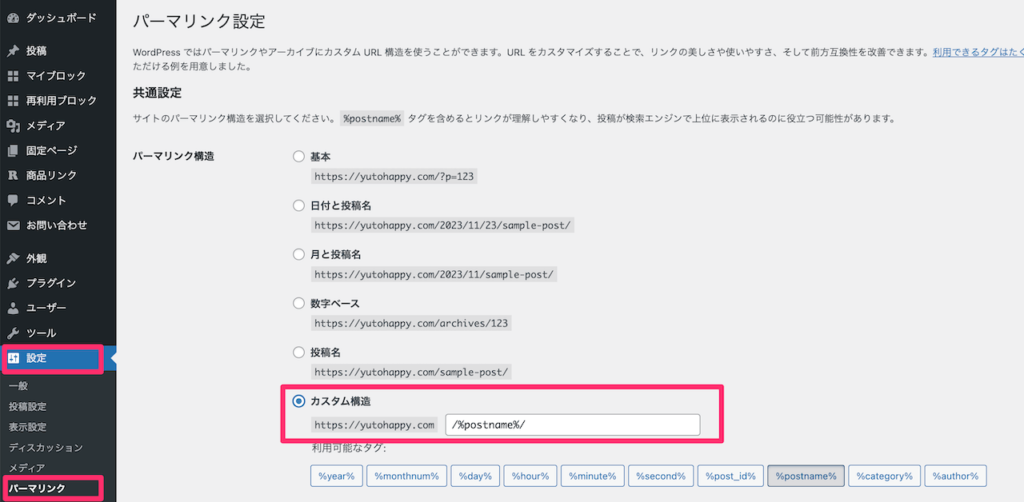
「カスタム構造」にチェックを入れ、「/%postname%/」と入力します。(入力欄下にある、利用可能なタグから選択してもOK。)
これで、記事ごとにURLを設定できるようになります。
最後に「変更を保存」をクリックし、設定は完了です。
変更を保存をクリック後、チェックマークが投稿名に移動します。きちんと変更は反映されているため、気にしなくてOK。
⑥:サンプルページの削除
初期状態で入っている不要なサンプルページを削除します。
WordPressの管理画面から、「投稿」→「記事一覧」をクリック。
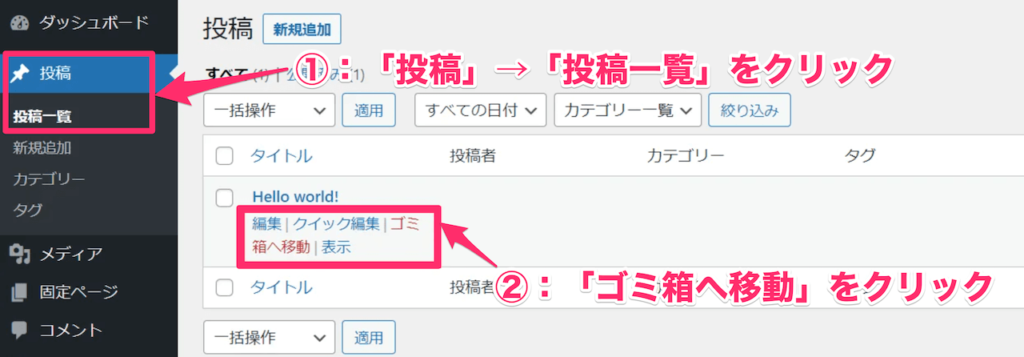
「Hello World!」というサンプル記事があるので、「ゴミ箱へ移動」をクリックします。
以上で、サンプルページの削除は完了。
⑦:不要なプラグインの削除
最後に、いらないプラグインを削除します。
WordPressの管理画面から、「プラグイン」→「インストール済みプラグイン」をクリック。
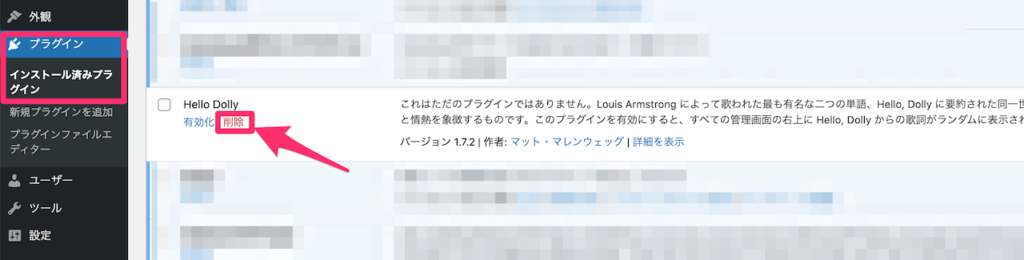
「Hello Dolly」という初期状態で入っているプラグインは不要なので削除します。
「無効化」→「削除」をクリック。
これでプラグインの削除は完了です。
以上で、WordPressの初期設定の必須項目7つが完了です。
WordPress運営を便利にする設定8つ

必須項目の設定が終わったら、さらにWordPress運営を便利にするための設定をしていきましょう。
設定項目は下記の8つです。
- WordPressテーマの導入
- プラグインの追加
- プロフィール画像の作成
- お問い合わせフォームの設置
- プライバシーポリシーの設置
- Googleアナリティクスの連携
- Googleサーチコンソールの連携
- 検索順位チェックツールの導入
それぞれ解説していきますね。
①:WordPressテーマの導入
WordPressの初期設定が終わったら、WordPressテーマを導入しましょう。
WordPressテーマとは、サイトデザインを作るためのテンプレートのことです。
テーマを導入することで、ブログの見た目や機能をカスタマイズすることができます。
ちなみに当ブログでは、「AFFINGER6」というWordPressテーマを使用しています。
簡単に自分好みのデザインが作れて、収益化にも強いテーマです。
豊富なデザインを色々試したい方や、サイトの収益化を考えている方にはおすすめのWordPressテーマです。
-

-
AFFINGER6の本音レビュー!【現役ブロガーが3年使った感想】
続きを見る
Webデザインやプログラミングの知識がなくても簡単にできるので、自分に合ったWordPressテーマを見つけてみてください。
>>WordPressブログおすすめテーマ厳選5つ【有料・無料】
②:プラグインの追加
WordPressテーマを導入したら、プラグインを追加していきましょう。
プラグインとは、WordPressの機能を拡張する便利ツールのことです。
- 目次の設定
- セキュリティ対策
- リンク切れチェック
- データのバックアップ
- お問い合わせフォーム作成
初心者が入れるべきプラグインについては、下記の記事で解説しています。
>>WordPressブログおすすめプラグイン厳選7つ【入れすぎ注意】
③:プロフィール画像の作成
プロフィール画像は、サイト全体の印象を左右する重要な要素です。
しっかりとしたプロフィール画像を設定することで、
- サイトイメージアップ
- 信頼性アップ
- 認知度アップ
といったメリットがあります。
自分の画像でも自作のキャラクターでもOK。
自分で作るのが難しい、デザインの自信がないという方は、「ココナラ」でプロに依頼するのがおすすめです。
プロのイラストレーターなら、イメージ通りのプロフィール画像を作ってくれます。
(色んなサイトやSNSを見ていて、「しっかりしている画像」と「素人っぽい画像」の違いを感じる方も多いはず…)
費用の相場は1,000円〜5,000円ほどなので、早めに作成するのがおすすめですよ。
-

-
ブログアイコンの作り方【お得にオリジナル画像を作る方法】
続きを見る
④:お問い合わせフォームの設置
お問い合わせフォームを設置することで、下記のメリットがあります。
- 読者の連絡
- 企業案件の連絡
- アフィリエイト依頼
- サイトの信頼性アップ
- Googleアドセンス審査の合格
実際に当ブログでも企業案件やアフィリエイト依頼を受け取ることができました。
また、Googleアドセンスの審査にも必須項目ともなりますし、メリットはたくさんあるので、設置しておきましょう。
お問い合わせフォームは「Contact Form 7」というプラグインで簡単に作成可能です。
お問い合わせのフォームの作り方については下記の記事で詳しく解説しています。
⑤:プライバシーポリシーの設置
読者に安心してサイトを利用してもらうために、プライバシーポリシーを設置しましょう。
プライバシーポリシーとは、個人情報の取り扱いに関する文書のことです。
当ブログのプライバシーポリシーは下記のリンクから見ることができます。
上記のプライバシーポリシーを参考に、作成してみてください。
その他、必要な項目、不要な項目があれば自分のサイトに合わせて変更してください。
⑥:Googleアナリティクスの連携
Googleアナリティクスと連携することで、サイトの分析をすることができます。
Googleアナリティクスとは、ユーザーがサイト内でどんな行動をしているかが分析できるツールです。
- PV数(アクセス数)
- 訪問者数
- 直帰率・離脱率
- ページの滞在時間
- リアルタイムの利用状況
Googleアナリティクスとの連携方法は下記の記事にて解説しています。
>>WordPressにGoogleアナリティクスを設定する方法
⑦:Googleサーチコンソールの連携
Googleアナリティクスとの連携が済んだら、Googleサーチコンソールとも連携していきましょう。
Googleサーチコンソールとは、Googleが提供する無料のツールで、検索エンジンでの表示状況がわかります。
- Googleアナリティクス:サイト訪問後のユーザーの分析
- Googleサーチコンソール:サイト訪問前のユーザーの分析
- Google検索の表示回数
- 訪問者の検索キーワード
- 記事の検索順位
Googleサーチコンソールとの連携方法は下記の記事にて解説しています。
>>WordPressでのGoogleサーチコンソール設定方法
⑧:検索順位チェックツールの導入
検索順位チェックツールを導入すると、ブログ運営がグッと便利になります。
おすすめのツールは、「GRC」です。
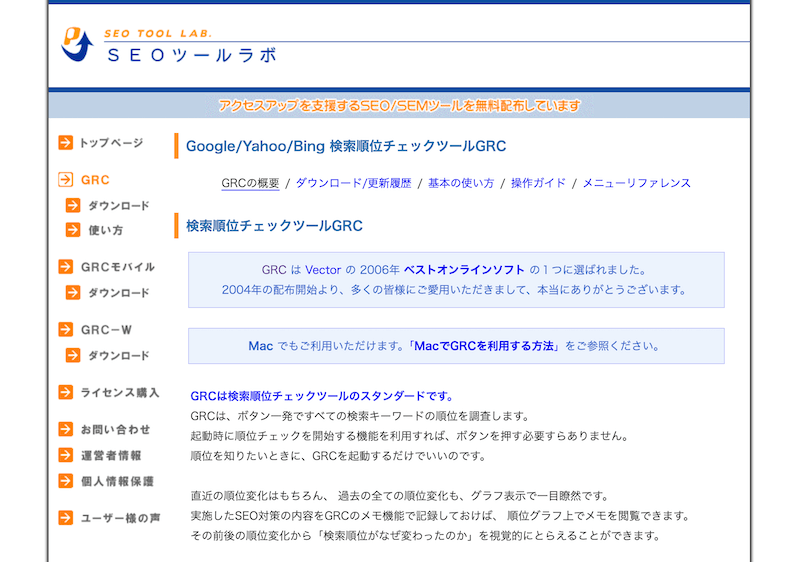
自動で計測してくれるので、面倒な設定などもありません。
起動するだけで、すでに順位チェックが完了しているという優れもの。
月額わずか495円〜なのでかなりリーズナブルです。※無料版もあるので一度試してみてください。
WordPressの初期設定に関するよくある質問3つ
最後に、WordPressの初期設定に関連する、よくある質問についてお答えしていきます。
- WordPressのログインページのURLは?
- WordPressのバックアップはどうしたらいいの?
- WordPressの運営を安くする方法は?
Q1:WordPressのログインページのURLは?
WordPressのログインページは、「ドメイン名/wp-admin/」です。
サイトURLの最後に「/wp-admin/」を付け足すと、ログイン画面が表示されます。
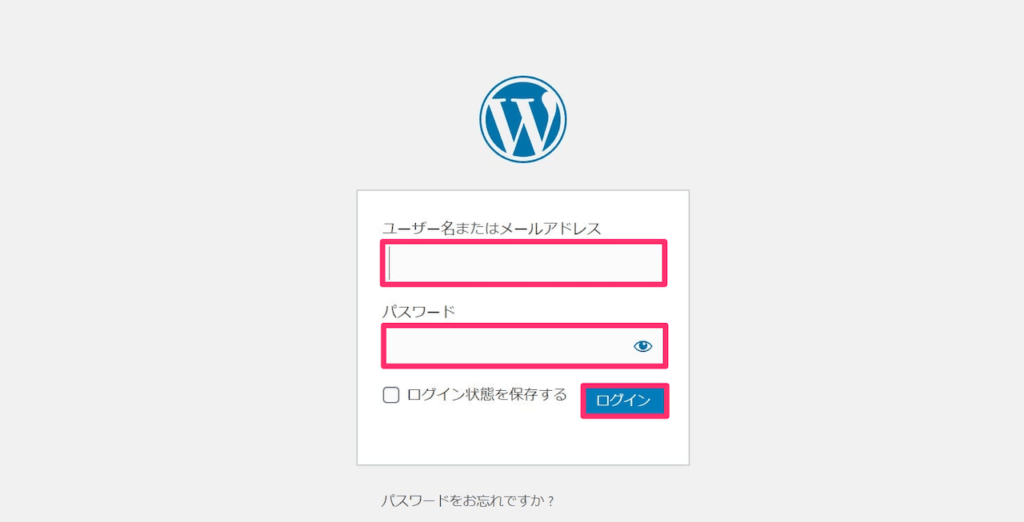
ユーザー名とパスワードを入力し、ログインをクリックすると、管理画面へと移行します。
Q2:WordPressのバックアップはどうしたらいいの?
バックアップ機能を備えたサーバーを使用している場合はバックアップは不要です。
自動的にデータがバックアップされているため、バックアップ機能のあるサーバーを選ぶのが最もおすすめの方法です。(「エックスサーバー」、「ConoHa WING」など)
もし利用しているサーバーにバックアップ機能がない場合は、「BackWPup」というプラグインがおすすめです。
Q3:WordPressの運営を安くする方法は?
WordPressの運営には、レンタルサーバー代の月額1,000円ほどかかります。
なので、基本の運営費であるレンタルサーバーを安くすることで運営コストを抑えられます。
国内最安値水準なレンタルサーバーが「ConoHa WING」で、月額約600円ほど。
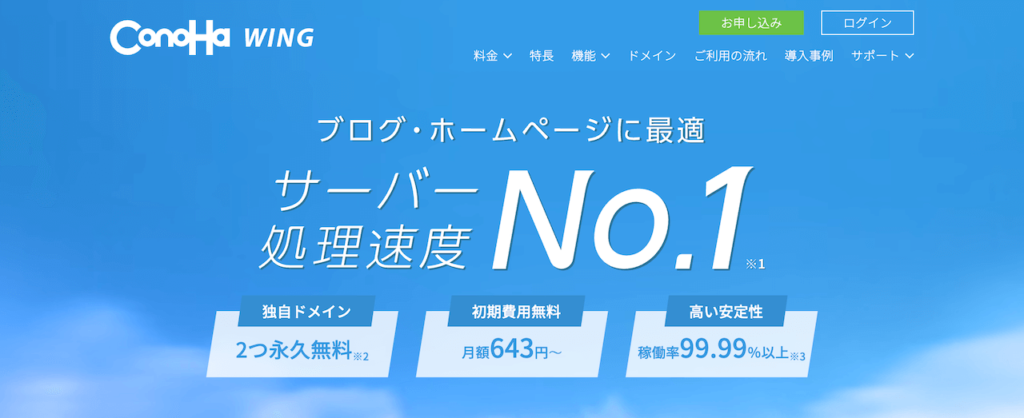
低価格ながら、品質も高く利用者も多いので、安心して運営できます。(有名ブロガーも多数利用しています。)
品質の高いサーバーの中からなるべく安いものを選ぶことで、低コストで運用できます。
まとめ:WordPressでサイト作成後はサクッと初期設定を済ませよう!
WordPressの初期設定について解説しました。
最初にやるべき初期設定について、再度まとめると、下記の通り。
- WordPressテーマの導入
- プラグインの追加
- プロフィール画像の作成
- お問い合わせフォームの設置
- プライバシーポリシーの設置
- Googleアナリティクスの連携
- Googleサーチコンソールの連携
- 検索順位チェックツールの導入
項目が多くて大変かもしれませんが、一つ一つの作業は簡単なので、意外とすんなり終わりますよ。
他にもサイト運営・ブログ運営に便利なツールを知りたい方は、下記の記事もチェックしてみてくださいね。
また、ブログ記事の具体的な書き方については、下記にて解説しています。