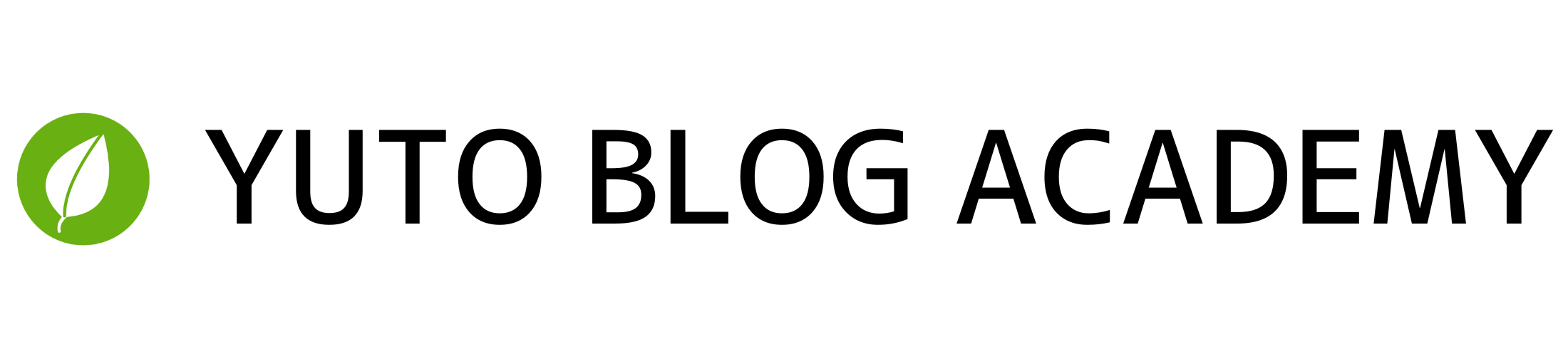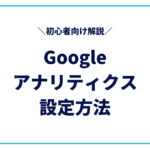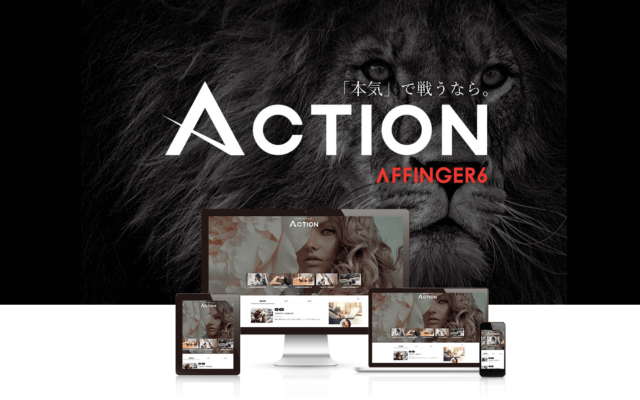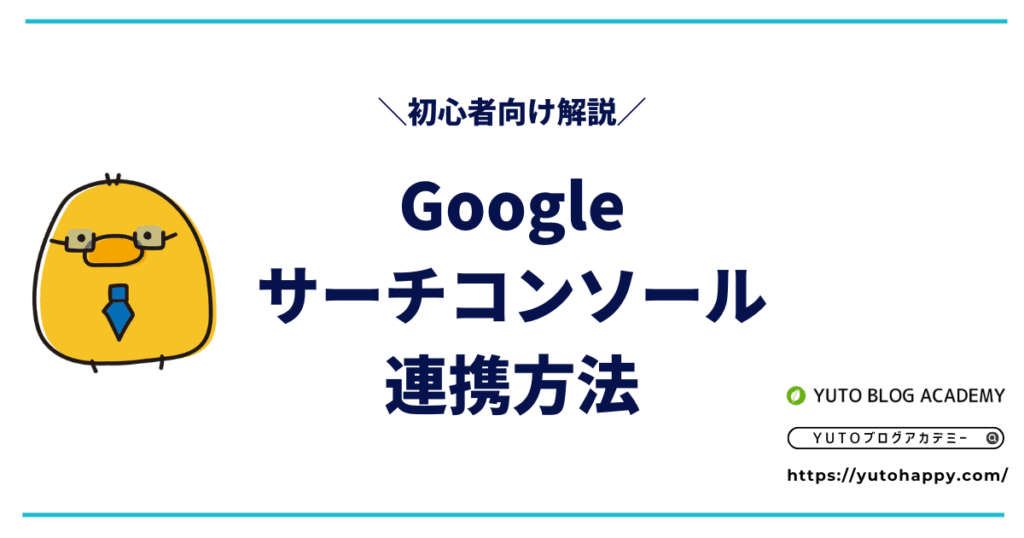
連携する方法や使い方を教えてほしい!
この記事は、上記のようなお悩みを解決できる内容となっています。
- Googleサーチコンソールとは?
- Googleアナリティクスとの違い
- Googleサーチコンソールの設定方法3ステップ
- Googleサーチコンソールの使い方2つ
- Googleサーチコンソールに関するよくある質問4つ
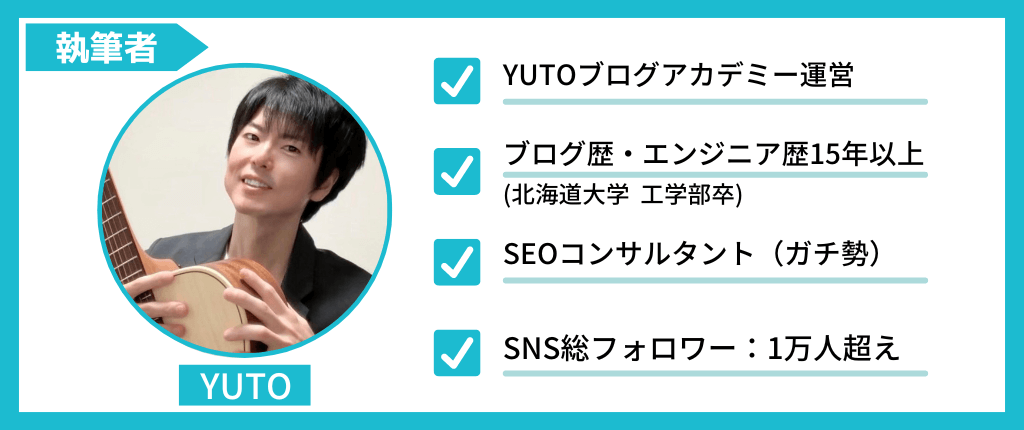
この記事を書いている僕はブログ歴・エンジニア歴15年以上で、ブログ運営方法について詳しいです。
「WordPressブログをGoogleサーチコンソールと連携する方法がわからない…」と悩んでいませんか?
検索結果で上位表示を目指すためには、この無料ツールを使ったデータ分析が欠かせません。
Googleサーチコンソールを導入すれば、サイトの検索パフォーマンスやエラー状況を確認でき、記事作成や運営の改善に役立ちます。
本記事では、初心者でも簡単にできるWordPressとGoogleサーチコンソールの連携方法と使い方について、最新の手順でわかりやすく解説します。
登録から基本設定、サイトマップの送信、WordPressのテーマを活用した効率的な活用法までしっかり紹介していきます。
Googleが提供しているもう1つのデータ管理ツール「Googleアナリティクス」の設定方法については、下記の記事を参考にしてください。
🔽
-

-
【最新・初心者向け】WordPressブログでGoogleアナリティクスを設定する方法
続きを見る
それでは、いってみましょう!
目次
Googleサーチコンソールとは?
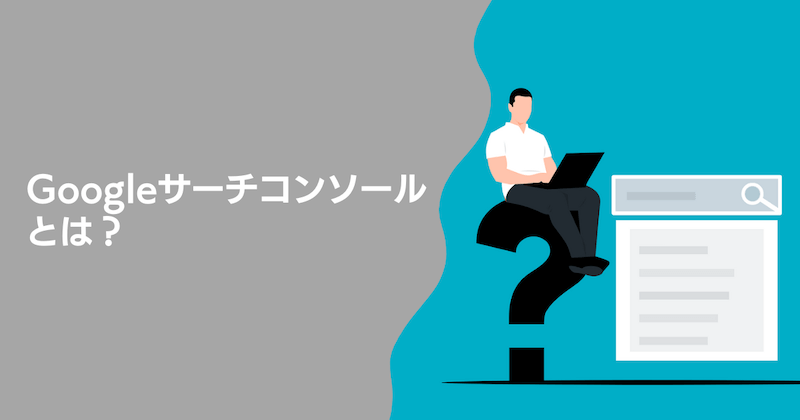
サイト情報をGoogleに伝え、Googleの検索結果に自分のサイトを反映させたり、どんなキーワードで流入しているかや、検索順位などを確認することができます。
サーチコンソールの主な機能
サーチコンソールでよく使用する主な機能は、以下の3つです。
- サイトマップの送信:Googleにサイト情報を伝える
- 検索キーワードの確認:どんなキーワードで検索されたか
- SEOデータの確認:掲載順位、クリック率、表示回数など
これらのデータを知ることで、サイトの見直しや改善につながり、よりクオリティの高いサイト作りに活かすことができます。
Googleアナリティクスとの違い
GoogleアナリティクスとGoogleサーチコンソールの違いは、下記の通り。
- Googleサーチコンソール:検索キーワードや掲載順位など、サイト訪問前のユーザーの行動を分析するツール
- Googleアナリティクス:アクセス数や滞在時間など、サイト訪問後のユーザーの行動を分析するツール
| 項目 | Googleアナリティクス | Googleサーチコンソール |
|---|---|---|
| 主な目的 | ユーザーの行動解析とサイト運営改善 | 検索エンジンでのサイトパフォーマンス改善 |
| 解析対象 | 訪問者の行動データ | 検索エンジンとの連携や技術的な問題 |
| データの種類 | アクセス数、流入元、滞在時間、コンバージョンなど | 検索クエリ、インデックス状況、サイトマップ、エラーなど |
| 導入方法 | トラッキングコードやプラグインで設定 | サイト認証とサイトマップ送信が主 |
2つのツールを組み合わせて使うことで、サイト訪問前、サイト訪問後の両方の状況を知ることができるので、より効率的なサイト改善につながります。
Googleサーチコンソールの設定方法3ステップ

ここからは、いよいよ設定方法について解説していきます。
- Googleアナリティクスを設定する
- サーチコンソールにログイン
- URLプレフィックスの入力
以上のたった3ステップでOKです。
1つずつ解説していきますね。
ステップ①:Googleアナリティクスを設定する
Googleサーチコンソールは、Webサイトの管理者しか登録できない仕組みなので、所有権の確認が必要になります。
Googleアナリティクスの設定方法は、下記の記事で詳しく解説しています。
Googleアナリティクスの設定が完了したら、次のステップへ進みましょう。
ステップ②:サーチコンソールにログイン
Googleアナリティクスの設定が完了したら、所有権の確認をパスできるので、あとは超簡単です!
Googleサーチコンソールの公式サイトにアクセスして、Googleアナリティクス設定で使用したアカウントでログインしてください。
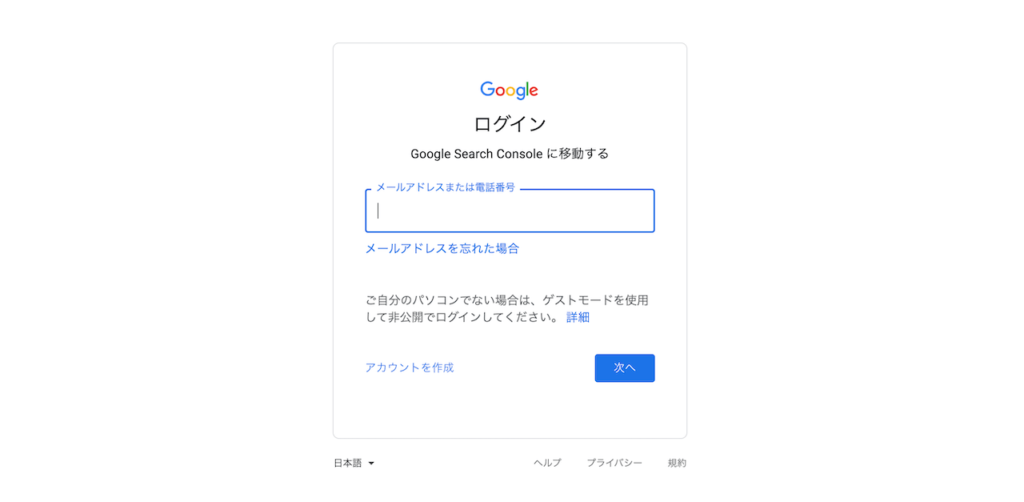
ステップ③:URLプレフィックスの入力
最後のステップです。
ログインしたら、「Google Search Consoleへようこそ」という画面に切り替わります。
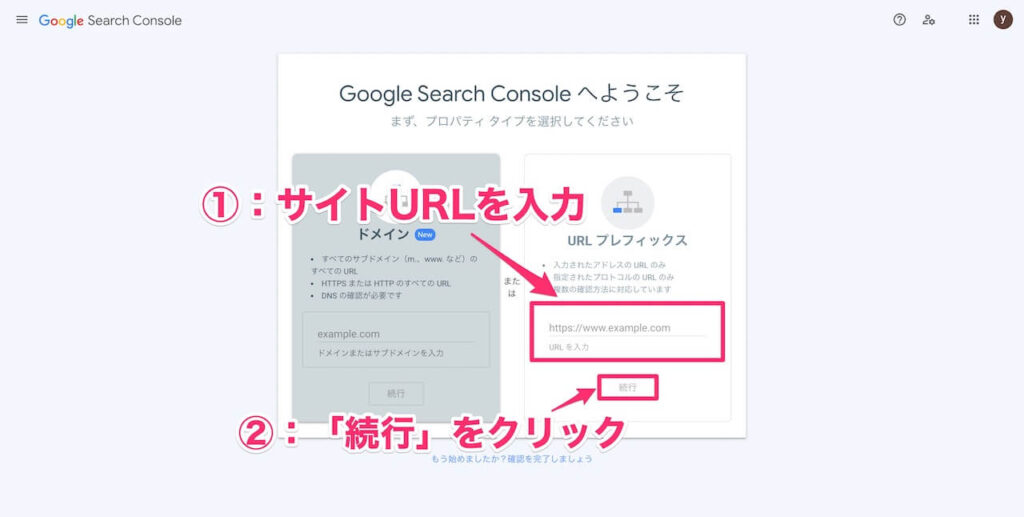
右側の「URLプレフィックス」に、自分のサイトのURLを入力し、「続行」をクリック。
「所有権を自動確認しました」の表示が出ればOKです。
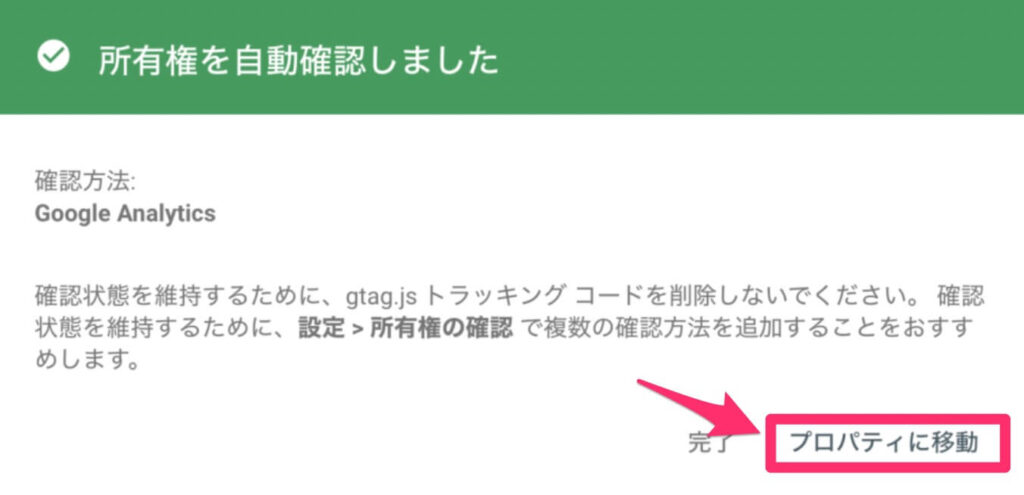
右下の「プロパティに移動」をクリックすると、サーチコンソールの管理画面へ移動します。
最初は、まだサイトのデータがないため、「データを処理しています。1 日後にもう一度ご確認ください」と表示されます。
1日待つと、データが反映され、サーチコンソールが使用できるようになります。
以上で、Googleサーチコンソールの設定は完了です。
Googleサーチコンソールの使用方法2つ

サーチコンソールの使用方法は主に以下の2つ。
- インデックス登録
- 検索パフォーマンスの確認
それぞれ解説します。
使用方法その①:インデックス登録
記事のインデックス登録をリクエストすると、Googleのクロール優先度が上がるため、SEOに有利になります。
方法は簡単で、リクエストしたい記事のURLを検索欄に入力して、「インデックス登録をリクエスト」をクリックするだけです。
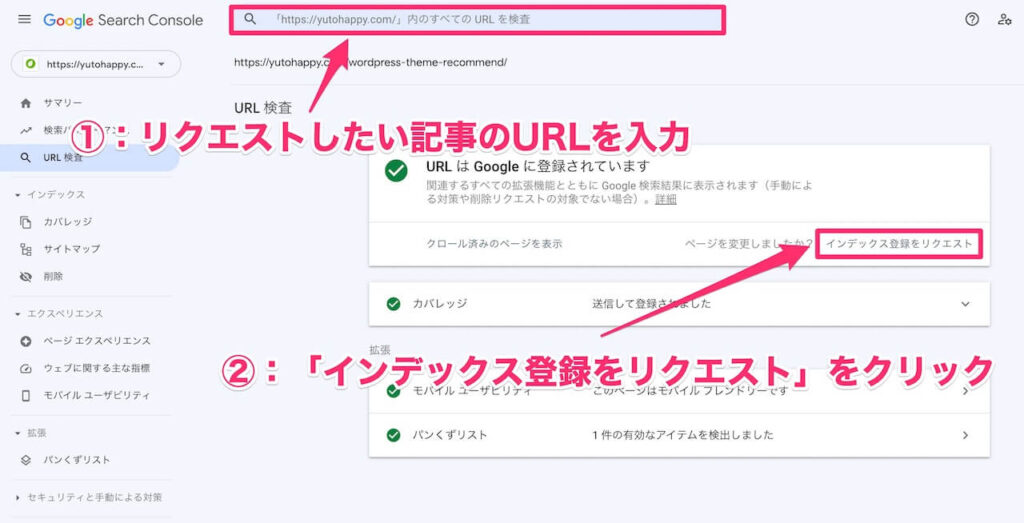
使用方法その②:検索パフォーマンスの確認
Googleサーチコンソールの管理画面の左側にある、「検索パフォーマンス」をクリックします。
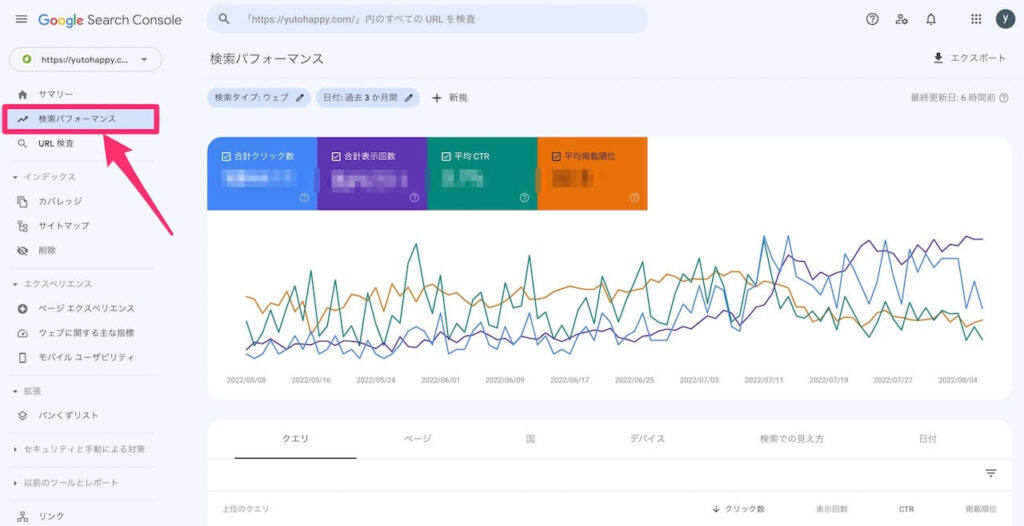
ここでは、クリック数、表示回数、平均CTR、平均掲載順位、検索クエリなど、さまざまな数値を確認することができます。
これらのデータを活かし、ブログのネタ探しのヒントにしたり、記事のリライトをしてみたり、サイトの改善につなげていきましょう。
リライトの方法については、「ブログ記事のリライト3つの手順【SEO効果あり】」で詳しく解説しているので、参考にしてみてください。
Googleサーチコンソールに関するよくある質問4つ
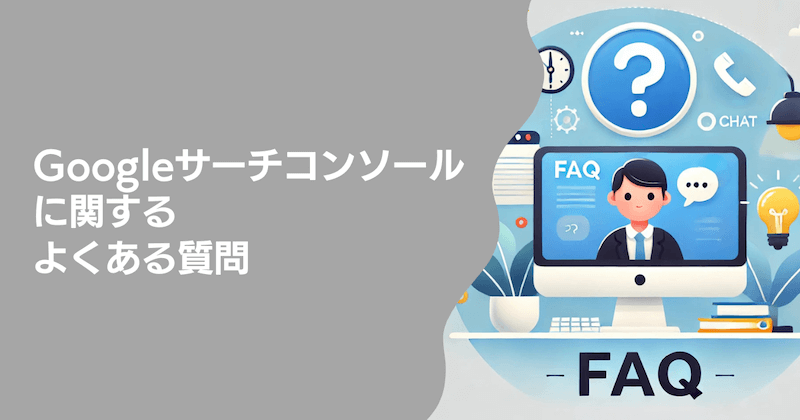
最後に、Googleサーチコンソールに関するよくある質問について、お答えします。
- Q1:Googleサーチコンソールは無料で使えますか?
- Q2:Googleサーチコンソールでエラーが出た場合、どうすればいいですか?
- Q3:データが反映されるまでどのくらいかかりますか?
- Q4:Googleサーチコンソールで外部リンクを確認する方法は?
Q1:Googleサーチコンソールは無料で使えますか?
はい、Googleサーチコンソールは完全に無料で利用できるツールです。
Googleアカウントがあれば誰でも登録・設定が可能で、サイトの検索パフォーマンスや技術的な状態を把握できます。
無料でありながら、検索クエリの分析やインデックスの確認、エラーの通知など、SEOに役立つ多機能なサービスを提供しています。
Q2:Googleサーチコンソールでエラーが出た場合、どうすればいいですか?
Googleサーチコンソールは、サイト内のエラーを通知してくれる便利な機能があります。
一般的なエラーとその対処法は下記の通り。
- インデックス未登録:ページがGoogleに登録されていない場合、サイトマップを再送信するか、問題があるURLを手動でインデックス登録申請する
- モバイルの使いやすさに関する問題:指摘されたエラーを確認し、テーマやデザインを調整してモバイルフレンドリー化を進める
- クロールエラー:リンク切れやリダイレクトの問題を修正する
※当ブログでは、「AFFINGER6」というテーマを使用していますが、レスポンシブデザインを採用しているため、導入するだけでPC・スマホ・タブレットなど、それぞれの端末に合わせた見やすいレイアウトとなります。
Q3:データが反映されるまでどのくらいかかりますか?
Googleサーチコンソールでデータが反映されるまでには、通常1〜2日ほどかかります。
サイトの登録後、Googleのクローラーが情報を収集し、検索データやエラーの検出が行われるためです。
Q4:Googleサーチコンソールで外部リンクを確認する方法は?
Googleサーチコンソールでは、サイトへの外部リンクを確認できます。
確認手順は下記の通りです。
- サーチコンソールにログインし、「リンク」セクションを開きます。
- 「外部リンク」の項目で、どのサイトからリンクされているかを確認できます。
- 「リンク元のサイト」をクリックすると、リンク元の詳細が表示されます。
まとめ:Googleサーチコンソールとブログを連携してデータ分析してみよう!

本記事では、WordPressブログとGoogleサーチコンソールを連携する方法と設定、使い方を解説しました。
Googleサーチコンソールを導入し、サイト分析をすることで、キーワードやSEOの感覚を鍛えることができます。
ピンポイントでキーワードを狙えるようになったり、アクセス数アップやアフィリエイトの成果につながったり、サイト運営力に磨きがかかります。