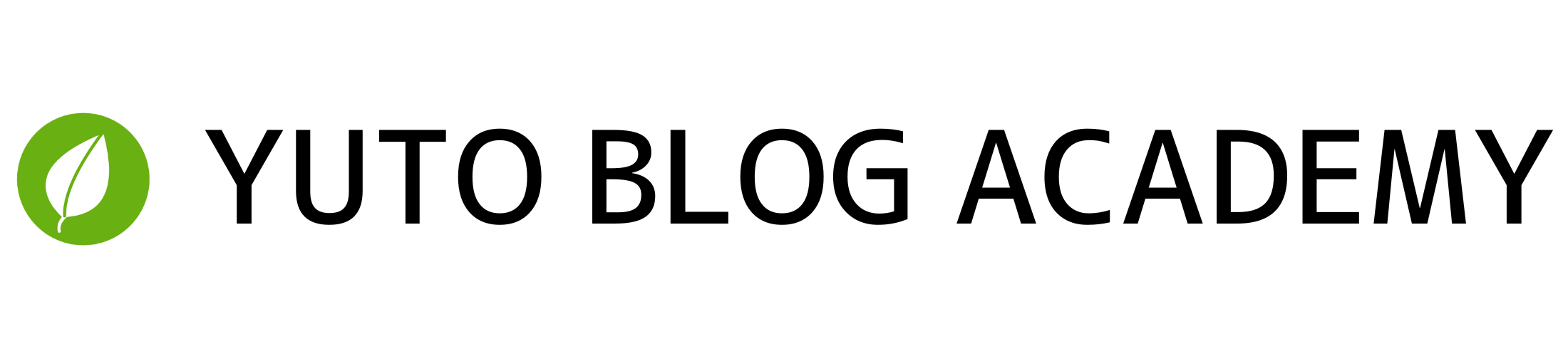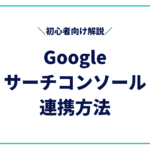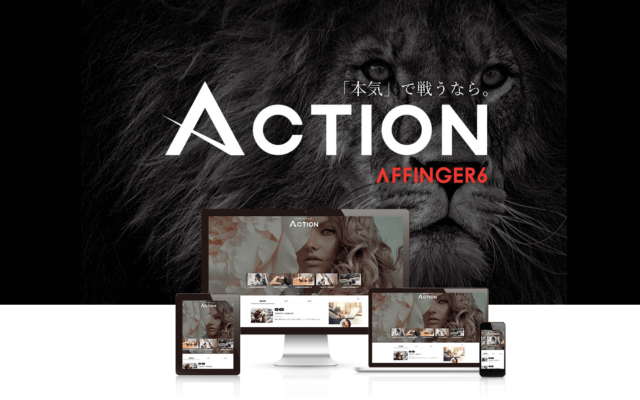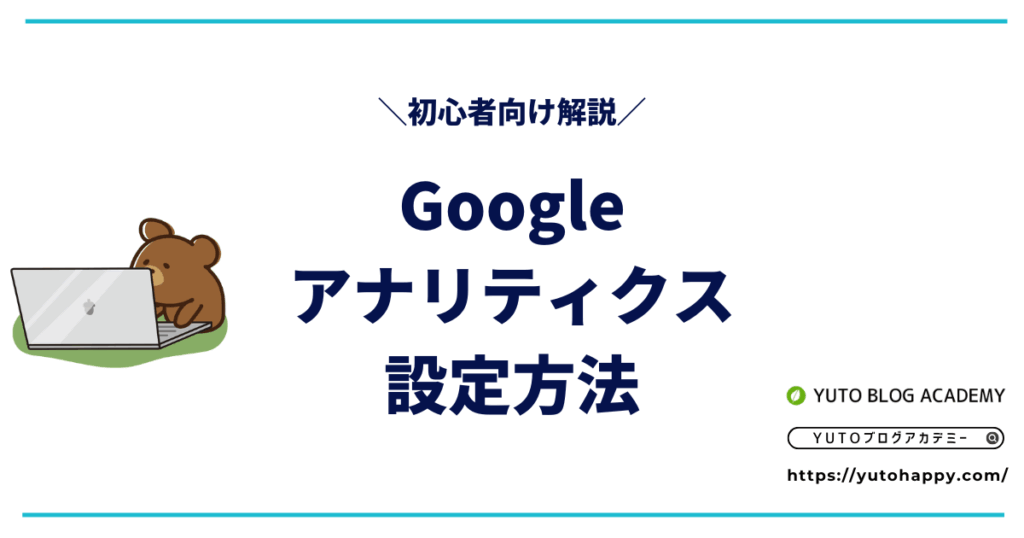
ブログのアクセス解析したいのですが、導入方法やデータの見方も教えてほしい。
この記事は、上記のようなお悩みを解決できる内容となっています。
※従来のUAに加え、次世代のGA4(Googleアナリティクス4)でトラッキングコードを取得する方法にも対応しています。
- Googleアナリティクスとは?
- Googleアナリティクスの導入、設定方法
- Googleアナリティクスのアクセス解析の見方
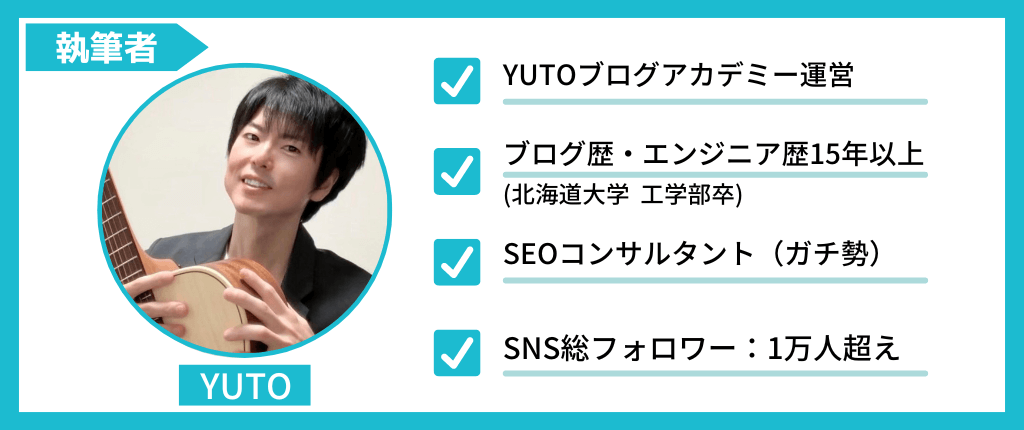
この記事を書いている僕は、ブログ歴・エンジニア歴15年以上で、当サイトではブログ運営に役立つノウハウを発信しています。
「WordPressにGoogleアナリティクスを設定する方法を知りたいけれど、初心者だから不安…」そんな悩みを抱えていませんか?
この記事では、サイトのアクセス解析に欠かせない強力なツール「Googleアナリティクス」の導入・設定方法を、初心者向けにわかりやすく解説します。
無料で始められるこのツールは、データの確認や検索動向の把握に役立ち、プロのように効率的な運営をサポートしてくれます。
WordPressのテーマやプラグインを活用して、記事や登録ページのデータを簡単に解析する方法や、連携の手順も詳しくご紹介します。
目次
Googleアナリティクスとは?
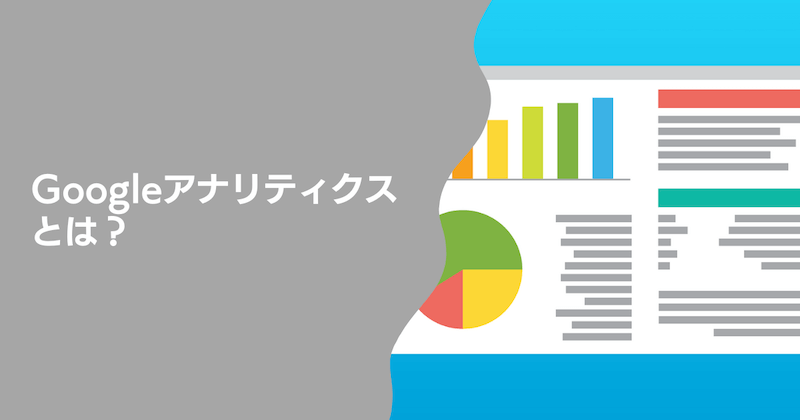
Googleアナリティクスとは、Googleが運営しているブログ解析ツールのことです。
Googleアナリティクスで得られるデータは下記の通り。
- ユーザー数
- ページビュー数(アクセス数)
- 滞在時間
- 離脱率
- 流入経路
上記のように、ブログ運営で役立つデータを計測してくれる便利ツールの一つです。
これらのデータ分析し、状況を把握することで、サイトの改善、強化につなげていくことができます。
今回は、最強の無料ツール「Googleアナリティクス」の導入方法と、データの見方、サイトへの活かし方をご紹介します。
WordPressでのGoogleアナリティクス設定方法2ステップ

Googleアナリティクスの導入はとても簡単で、下記の2つのステップでOK。
- Googleアナリティクスに登録
- WordPressでトラッキングの設定
それでは、1つずつ解説していきますね。
ステップ①:Googleアナリティクスに登録
まずは、Googleアナリティクスの公式サイトへアクセスします。
※クリックすると公式サイトにアクセスできます。
公式サイトへアクセスしたら、Googleアカウントでログインします。
Googleアカウントを持っていない場合は、新規作成しましょう。
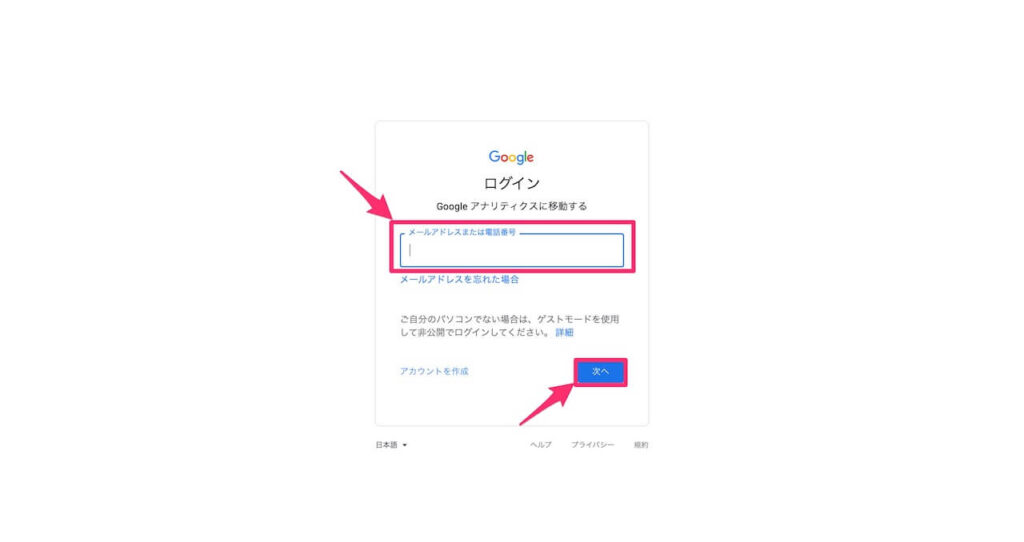
ログインしたら、「測定を開始」をクリックします。
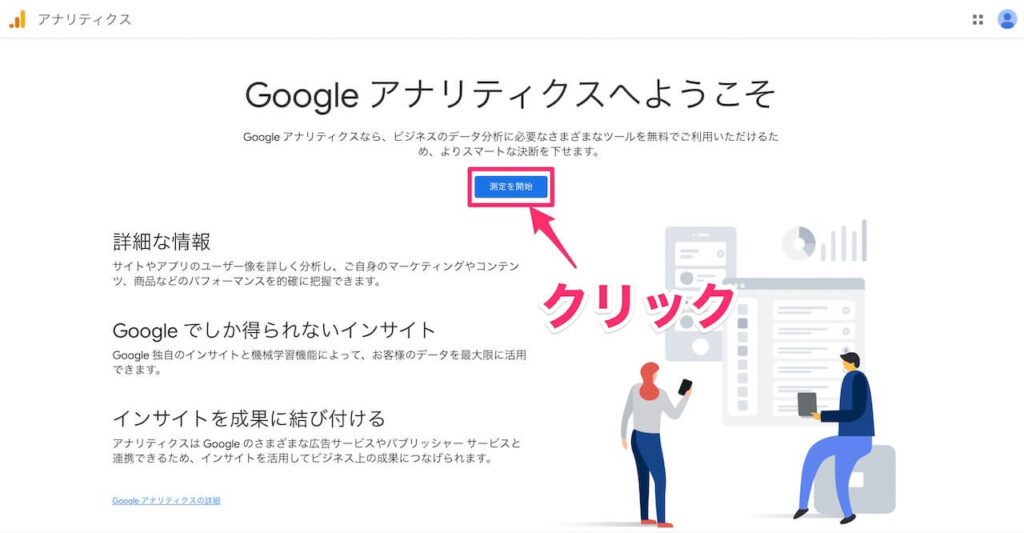
続いて、アカウントの設定画面になるので、ここでは好きなアカウント名を入力し、データ共有設定のチェックマークはそのままでOKです。
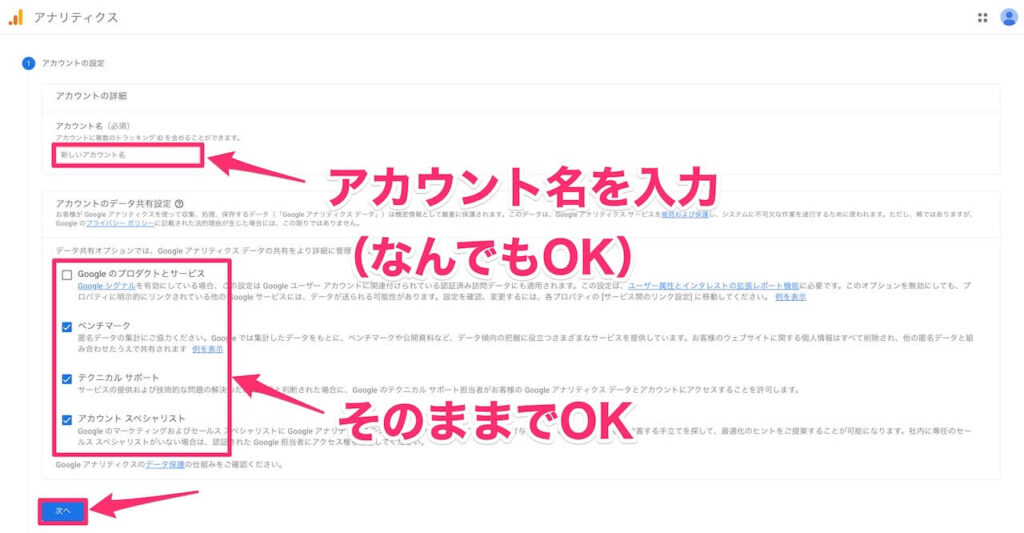
入力が完了したら、左下の「次へ」をクリックし、プロパティ設定画面に移ります。
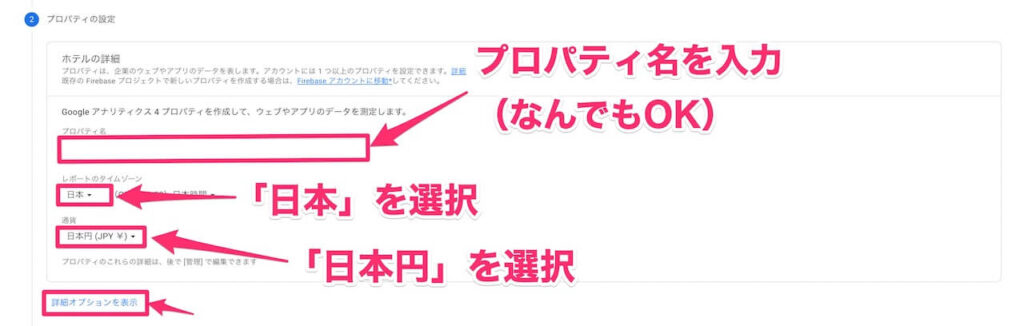
プロパティの設定項目は、以下の3つ。
- プロパティ名:サイト名でOK
- レポートのタイムゾーン:日本を選択
- 通貨:日本円を選択
次に、「詳細オプションを表示」をクリックし、ここでさらに3つの項目を設定します。
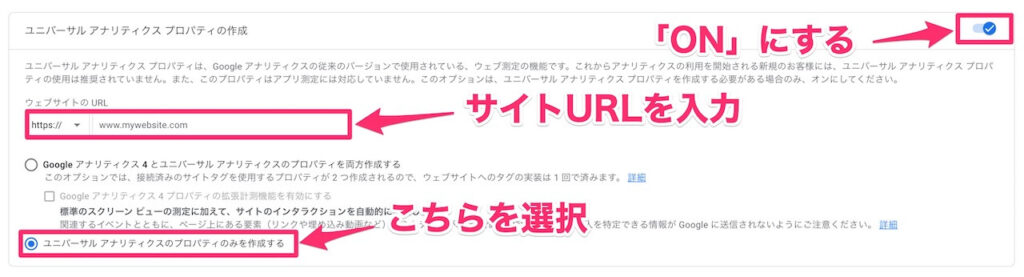
- ユニバーサルアナリティクスプロパティの作成をONにする
- ウェブサイトのURLを入力
- ユニバーサルアナリティクスのプロパティのみを作成するを選択
入力が完了したら、左下の「次へ」をクリックします。
最後にビジネスの概要の画面で、ビジネス情報を入力します。
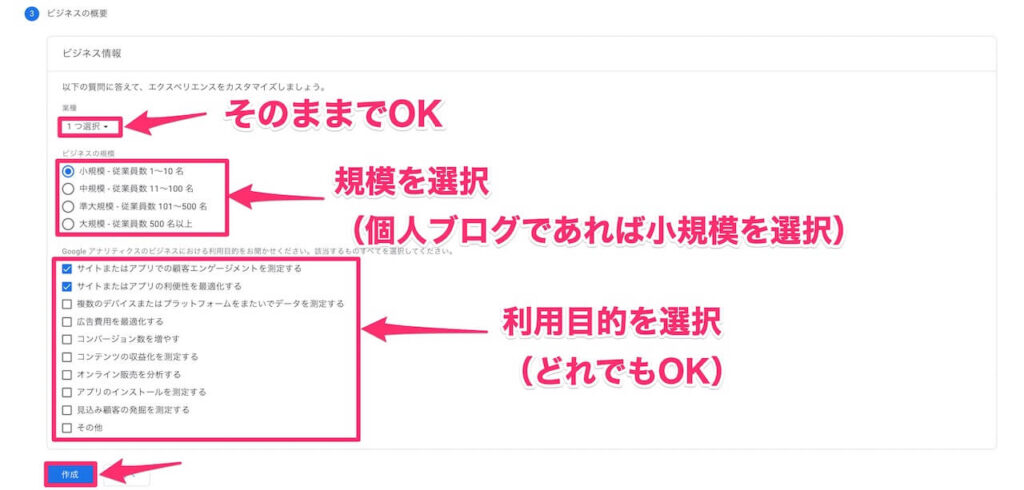
- 業種:選択しなくてもOK
- ビジネスの規模:個人ブログであれば「小規模」を選択
- 利用目的:お好みで選択
入力が完了したら「作成」をクリックし、利用規約に同意すると、Googleアナリティクスの登録が完了です。
ステップ②:WordPressでトラッキングの設定
トラッキングの設定とは、簡単に言うと、GoogleアナリティクスとWebサイトを連携するための設定です。
Googleアナリティクスが発行している計測コード(トラッキングID)をWebサイトに設置することで、アクセス解析ができるようになります。
トラッキングの設定方法は、下記の2つです。
- プラグインを使う方法
- WordPressテーマを使う方法
この2つのどちらかで設定します。
WordPressのプラグインを使用する方法では、「All in One SEO」というプラグインを使って設定します。
まずは、「All in One SEO」をインストール、有効化しましょう。
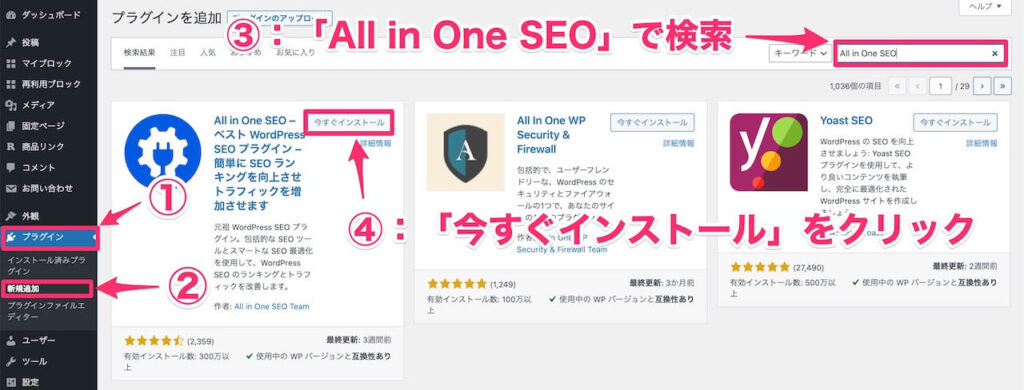
WordPressの管理画面より、「プラグイン」→「新規追加」の順にクリックし、検索欄で「All in One SEO」と入力。
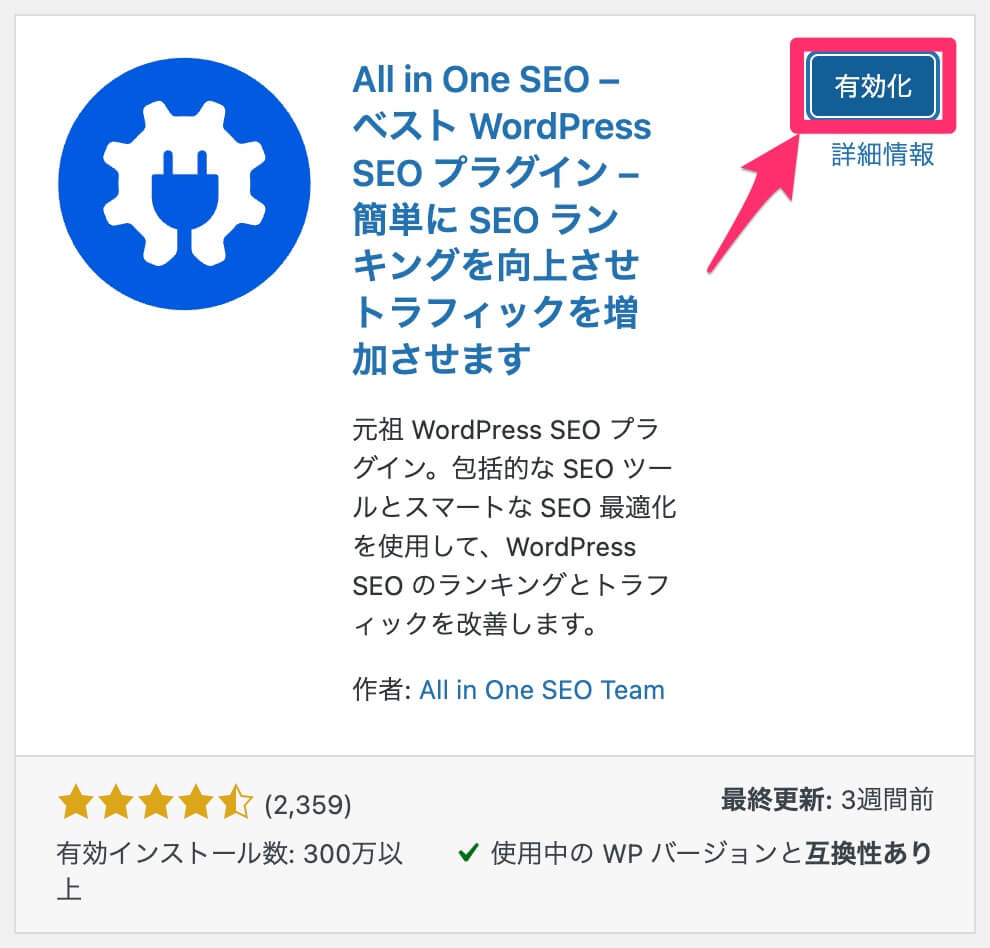
「今すぐインストール」をクリックし、インストールが完了したら、「今すぐインストール」の文字が「有効化」に変わるので、「有効化」をクリックします。
続いて、GoogleアナリティクスでトラッキングIDを取得します。
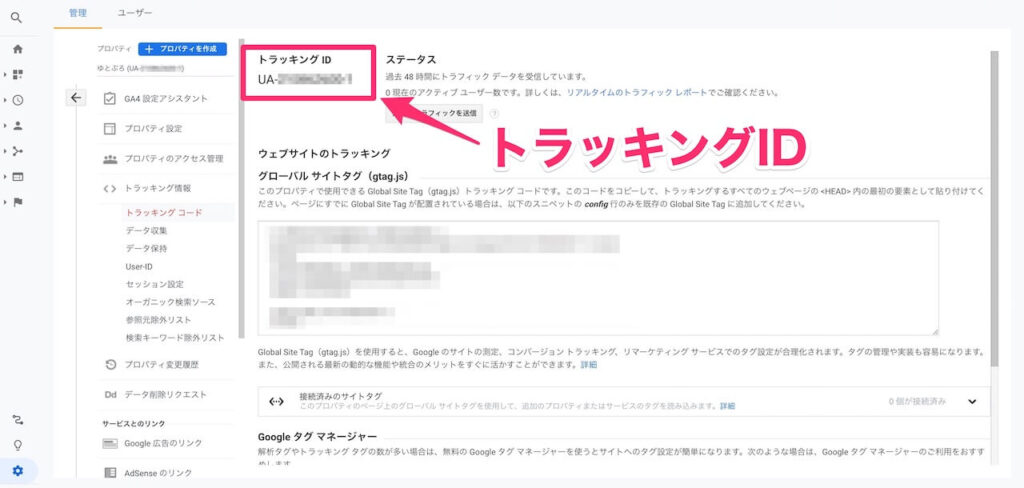
- Googleアナリティクスにログイン
- 左下の歯車マーク「管理」をクリック
- 「トラッキング情報」をクリック
UA-からはじまる数字がトラッキングIDです。
続いて、WordPressの管理画面より、左側のサイドバーにある「All in One SEO」→「一般設定」の順にクリックし、「GoogleアナリティクスID」の欄にトラッキングIDを貼り付けてください(UA-を含むすべてをコピペしてください)。
以上で、「All in One SEO」を使用したトラッキングの設定は完了です。
2つ目の方法は、WordPressのテーマを使用する方法です。
テーマによっては、Googleアナリティクスの設定がついているWordPressテーマがあります。
方法①で説明したトラッキングIDを、テーマの設定項目に入力するだけでOK。
当ブログで使用しているWordPressテーマ「AFFINGER6」を例にして解説した記事があるので、下記の記事を参考にしてみてください。
🔽
-

-
AFFINGER6にSEO対策のプラグインは不要【初期設定も解説】
続きを見る
以上の2ステップでGoogleアナリティクスの設定は完了です。
Googleアナリティクスのアクセス解析の見方【データの分析方法】

設定が完了したので、次は実際にGoogleアナリティクスの利用方法を見ていきましょう。
- ユーザー数
- ページビュー数(アクセス数)
- サイト内滞在時間
- 離脱率
- 流入経路
この5つが主に使用する計測項目になります。
解析①:ユーザー数
ユーザー数とは、サイトを訪れた人数のこと。
Googleアナリティクスの画面左側にある、レポートの項目から、「ユーザー」→「概要」の順にクリックすると、ユーザー数を確認することができます。
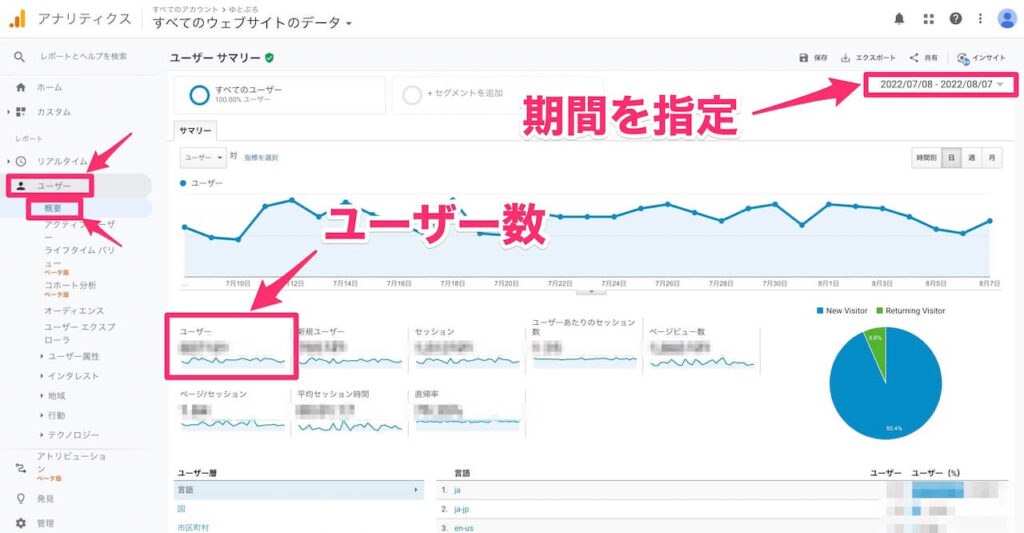
また、右上の日にちの欄から、集計期間を指定することができます。
これで、指定した期間内に「サイトに訪問した人数」がわかります。
解析②:ページビュー数(アクセス数)
ページビュー数(PV数)とは、Webサイトで表示されたページの閲覧数のことです。
Googleアナリティクスの画面左側にある、、レポートの項目から、「ユーザー」→「概要」の順にクリックすると、ページビュー数を確認することができます。
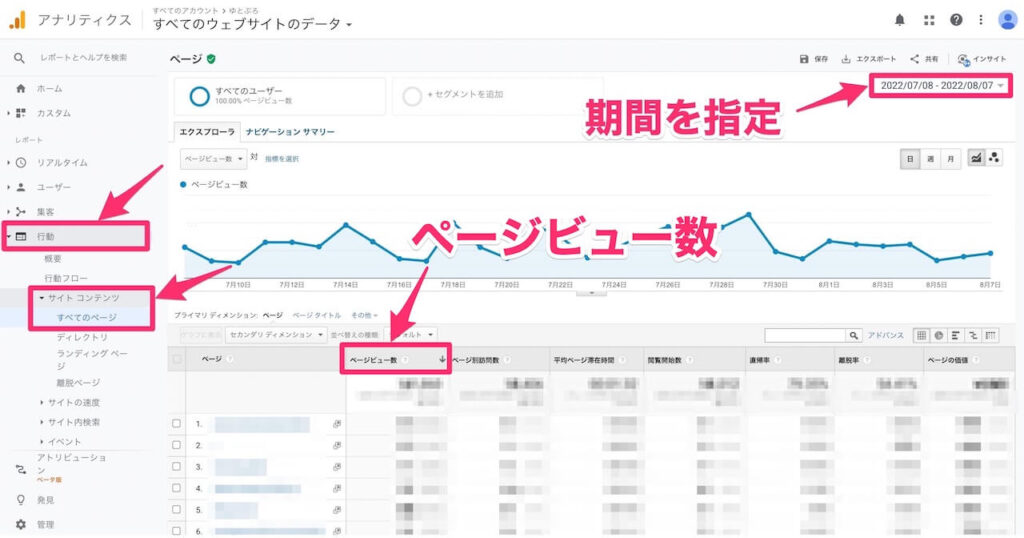
ユーザーがサイト内のページを閲覧した回数を知る指標となります。
Googleアナリティクスの中でも、特に使うことが多い項目の1つです。
解析③:滞在時間
サイト内にどれだけ滞在していたか、そのページを閲覧していた時間(アクセスしてから離れるまでの時間)を、「平均ページ滞在時間」の項目から知ることができます。
Googleアナリティクスの画面左側にある、レポートの項目から、「行動」→「サイト コンテンツ」→「すべてのページ」の順にクリックすると、平均ページ滞在時間を確認することができます。
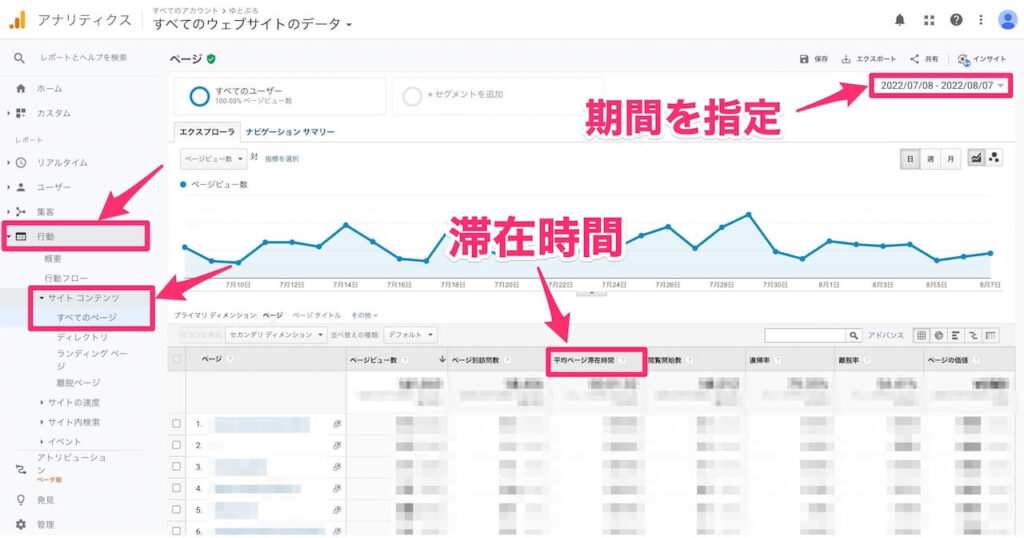
解析④:離脱率
離脱率とは、サイトを訪問したユーザーが、どのページで離脱したのかを示した割合です。
Googleアナリティクスの画面左側にある、レポートの項目から、「行動」→「サイト コンテンツ」→「すべてのページ」の順にをクリックし、画面右側に表示される数値がページ別の離脱率です。
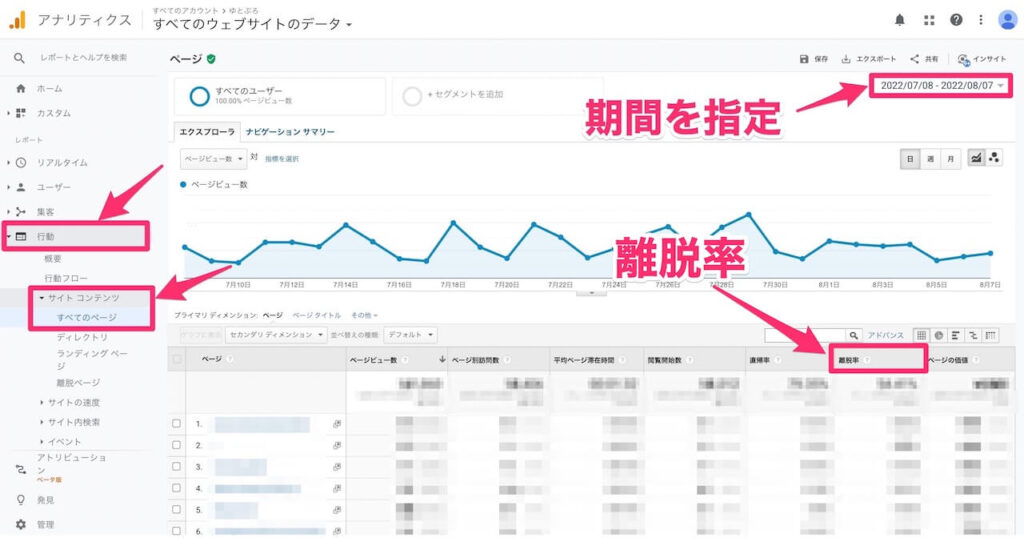
離脱率を確認することで、そのページを改善するべきかどうかを判断する基準となります。
必要に応じ、サイト内のコンテンツを改善しましょう。
解析⑤:流入経路
流入経路とは、自分のサイトにどこからユーザーがやってきたか、そのアクセス元のことを言います。
Googleアナリティクスの画面左側にある、レポートの項目から、「集客」→「すべてのトラフィック」→「チャネル」の順番にクリックすると、流入元別のデータが表示されます。
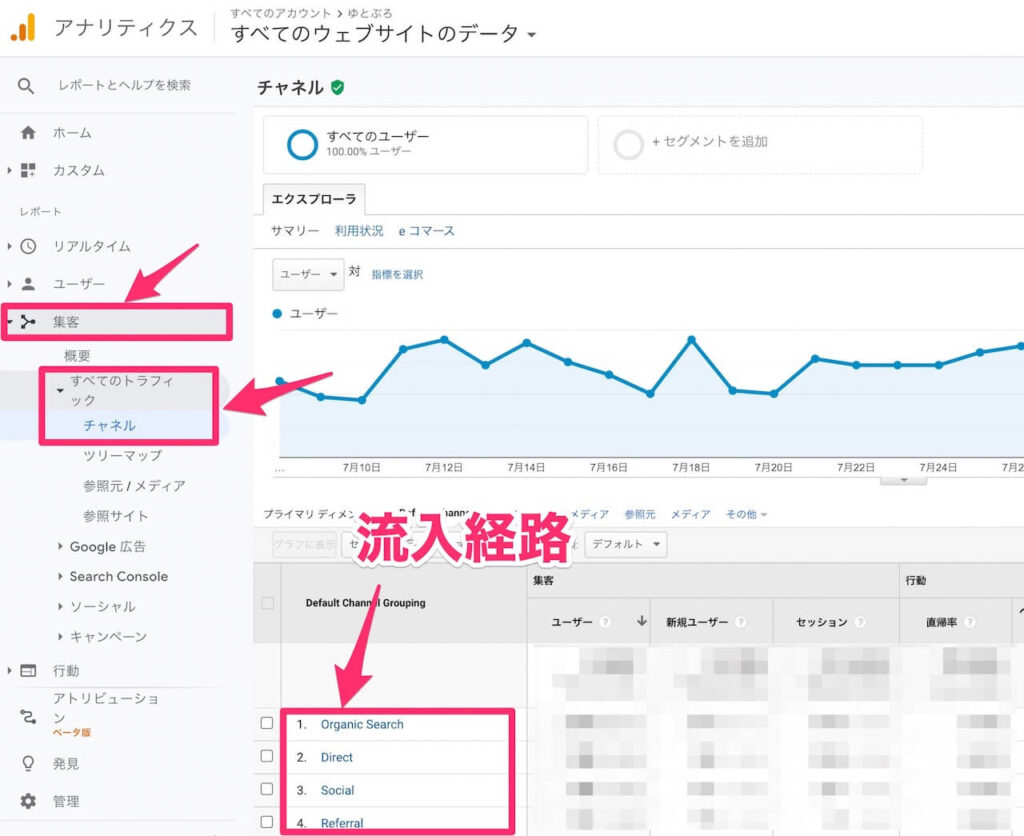
ちなみに主な流入元の項目は以下の通り🔽
- Organic Search:GoogleやYahoo!など検索エンジンからの流入
- Social:SNS(TwitterやFacebookなど)からの流入
- Direct:ブックマークやURLの直接入力からの流入
- Referral:他のサイトのリンクからの流入
個人で運営しているブログサイトなら、上記の4つが大事な指標となります。
Googleアナリティクスに関するよくある質問3つ
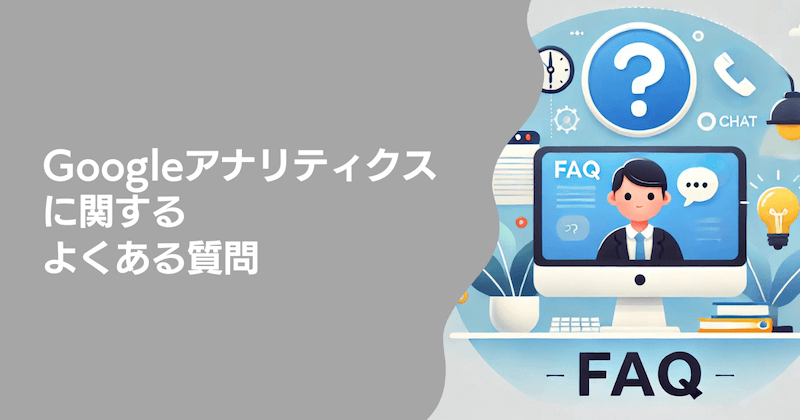
最後に、Googleアナリティクスに関するよくある質問についてお答えします。
- Q1:Googleアナリティクスの設定はどのくらい時間がかかる?
- Q2:GoogleアナリティクスとGoogleサーチコンソールはどう違うの?
- Q3:Googleアナリティクスを使うのは無料ですか?
Q1:Googleアナリティクスの設定はどのくらい時間がかかる?
Googleアナリティクスの初期設定は、初心者でも5分〜10分ほどで完了できます。
Googleアカウントでアナリティクスに登録し、プロパティ(解析対象のサイト)を作成した後、トラッキングコードをWordPressに追加するだけで基本的な導入が完了します。
プラグインやWordPressテーマを使用すればさらに短時間で設定が可能です。
Q2:GoogleアナリティクスとGoogleサーチコンソールはどう違うの?
GoogleアナリティクスとGoogleサーチコンソールは、どちらもサイトのパフォーマンスを解析するためのツールですが、目的と解析できるデータが異なります。
- Googleアナリティクス:訪問者の行動データ(アクセス数、滞在時間、ユーザーの動きなど)を解析するツールです。
- Googleサーチコンソール:サイトが検索エンジンでどのように表示され、クリックされているかを解析するツールで、検索キーワードやインデックス状況を確認できます。
この2つを連携させると、アクセス解析と検索パフォーマンスの両方を効率的に管理できるようになります。
Googleサーチコンソールの設定方法については、下記の記事で解説しています。
>>WordPressでのGoogleサーチコンソール設定方法【初心者向け】
Q3:Googleアナリティクスを使うのは無料ですか?
はい、Googleアナリティクスは無料で利用できます。
大規模な解析が必要な場合は「Googleアナリティクス 360」という有料プランも提供されていますが、一般的な用途であれば無料版で十分対応可能です。
その他の解析ツールでは、「GRC(検索順位チェックツール)」がおすすめです。
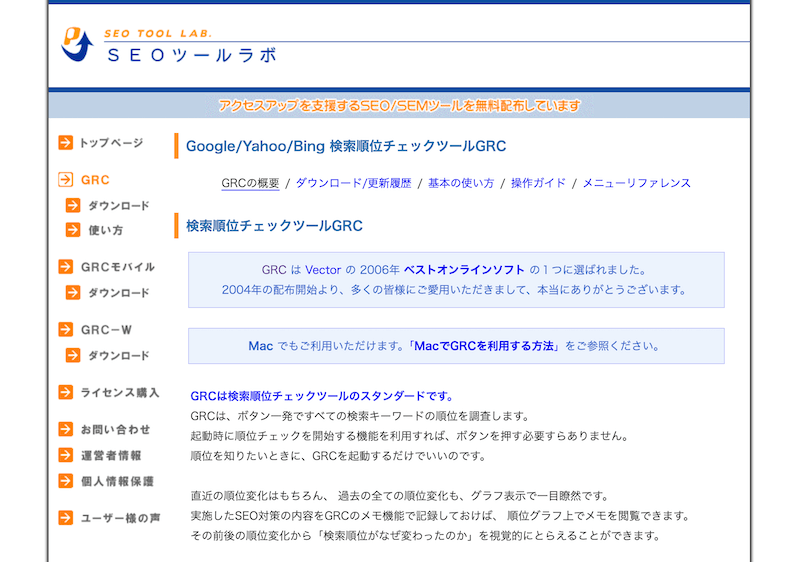
「GRC」は検索順位を毎日自動で計測してくれる便利ツールです。
自動で計測してくれるので、面倒な設定などもありません。
起動するだけで、すでに順位チェックが完了しているという優れもの。
月額わずか495円〜なのでかなりリーズナブルです。※無料版もあるので一度試してみてください。
まとめ:Googleアナリティクスを設定してサイト分析してみよう!

今回は、WordPressでのGoogleアナリティクスの導入、設定方法、Googleアナリティクスのアクセス解析の見方をご紹介しました。
サイトの成果を高めるためにも、Googleアナリティクスを使用し、自分のサイトの状況を分析することはとても重要です。
Googleアナリティクスの導入が終わったら、次のステップとして、Googleサーチコンソールもセットで導入しましょう。
Googleアナリティクスの設定が済んでいると、サーチコンソールの設定は一瞬で完了します。
サーチコンソールの設定方法はこちらの記事を参考にしてみてください。
🔽
-

-
WordPressブログとGoogleサーチコンソールの連携方法【初心者向け】
続きを見る