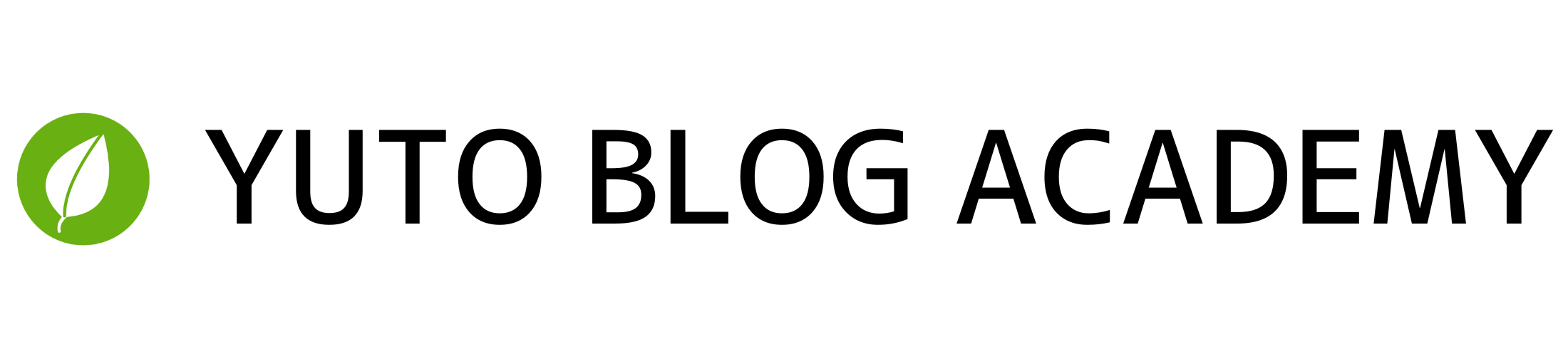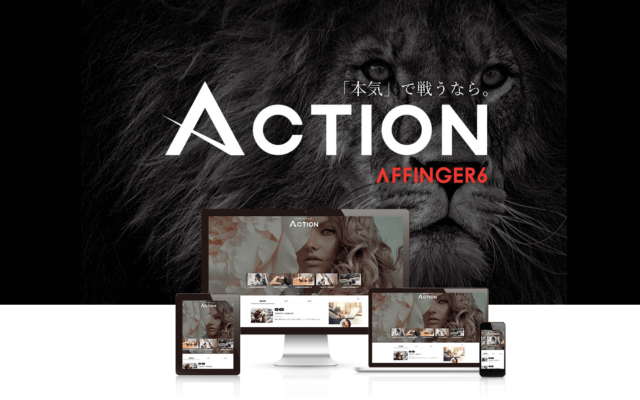この記事は、上記のお悩みを解決できる内容となっています。
- Table of Contents Plusとは?
- WordPressでの目次の作り方
- Table of Contents Plusの使用方法
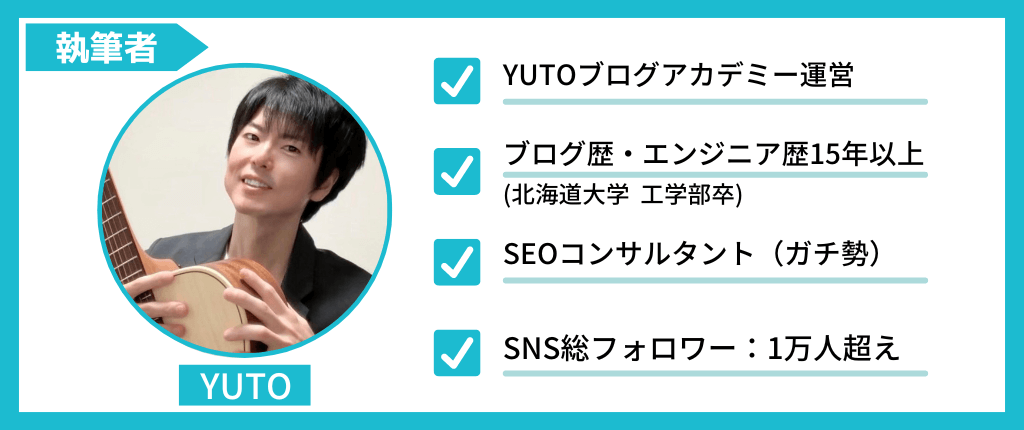
この記事を書いている僕は、ブログ歴・エンジニア歴15年以上で、当サイトではブログ運営に役立つノウハウを発信しています。
この記事では、プラグイン「Table of Contents Plus」を使用し、WordPressの記事内に目次を作る方法をご紹介します。
簡単に目次が作れるので、作業効率も上がりますし、目次があることで読者にとっても見やすい記事になります。
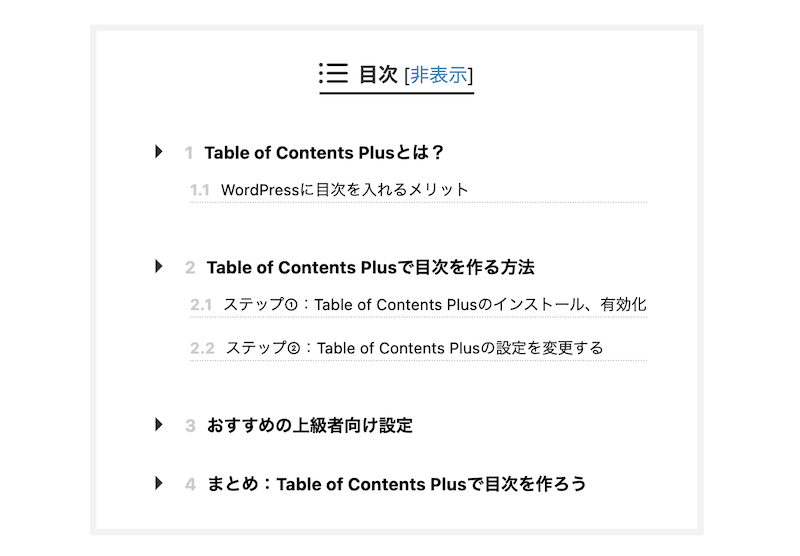
目次
Table of Contents Plusとは?
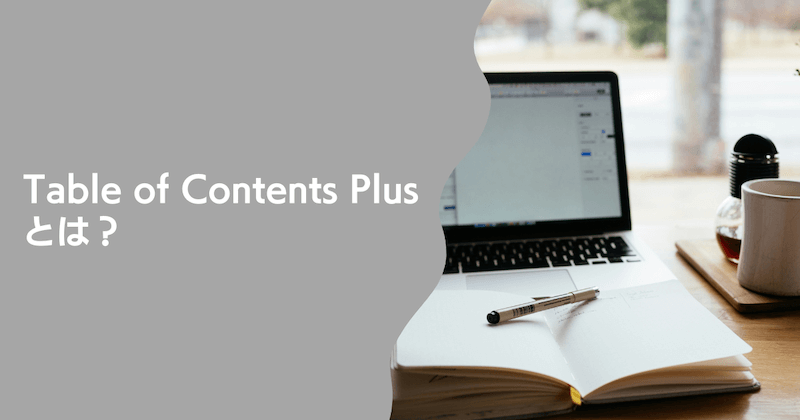
Table of Contents Plus(通称:TOC+)は、目次を簡単に作成できるWordPressプラグインです。
このブログではAFFINGER6というWordPressテーマを使用していますが、Table of Contents Plusを使って目次を作成しています。
WordPressに目次を入れるメリット
WordPressブログに目次を入れるメリットは、読者が見やすい記事になることです。
目次があることで、読者は内容を判断しやすくなりますし、欲しい情報にたどり着きやすくなります。
読者にとって見やすいサイトであれば、サイト内の回遊率や滞在時間が上がったり、SEOにも効果的です。
Table of Contents Plusを導入すれば、目次を自動で作成してくれるため、手間もかかりません。
記事ごとに手動で目次を設定したい方は、以下の記事も参考にしてみてください。
🔽
-

-
ブログ記事別に目次の表示・非表示を設定する方法【簡単解決】
続きを見る
Table of Contents Plusで目次を作る方法
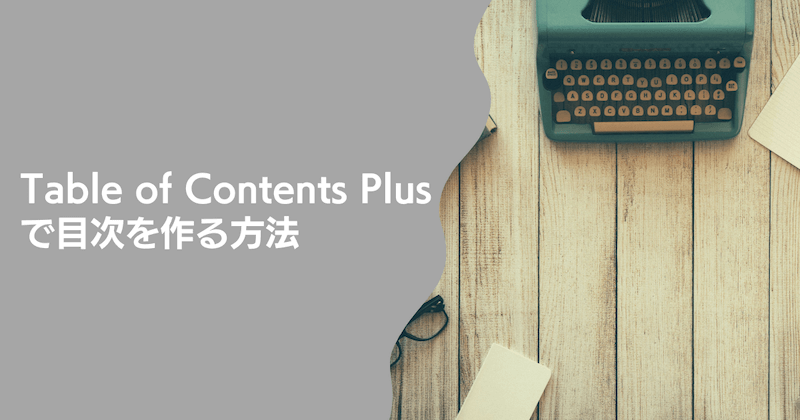
Table of Contents Plusで目次を作る方法は、以下の2ステップです。
- プラグインをインストールし、有効化する
- 設定項目を変更し、設定を更新する
順番に解説していきますね。
ステップ①:Table of Contents Plusのインストール、有効化
まずは、Table of Contents Plusのインストール、有効化していきます。
WordPressの管理画面を開き、
- プラグインから「新規追加」をクリック
- キーワード欄から「Table of Contents Plus」と検索
- 「今すぐインストール」をクリック
- 「有効化」をクリック
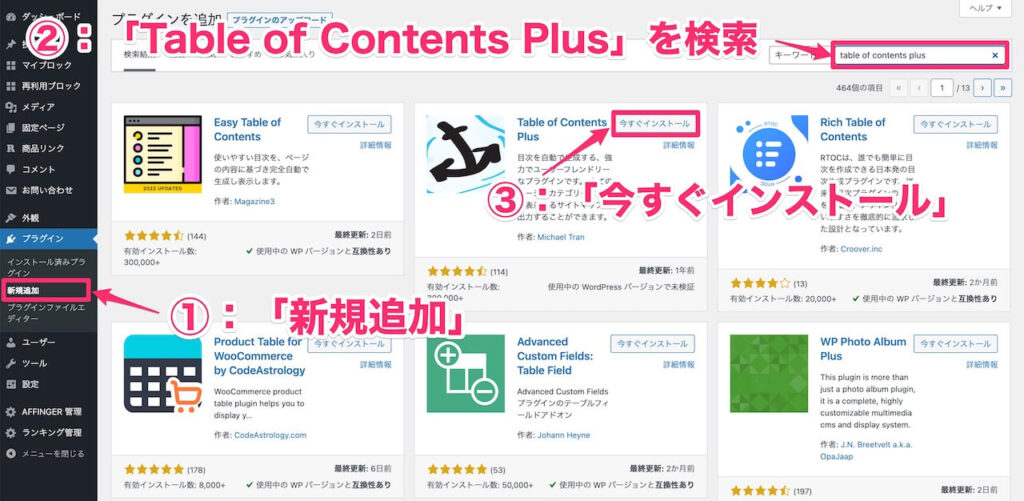
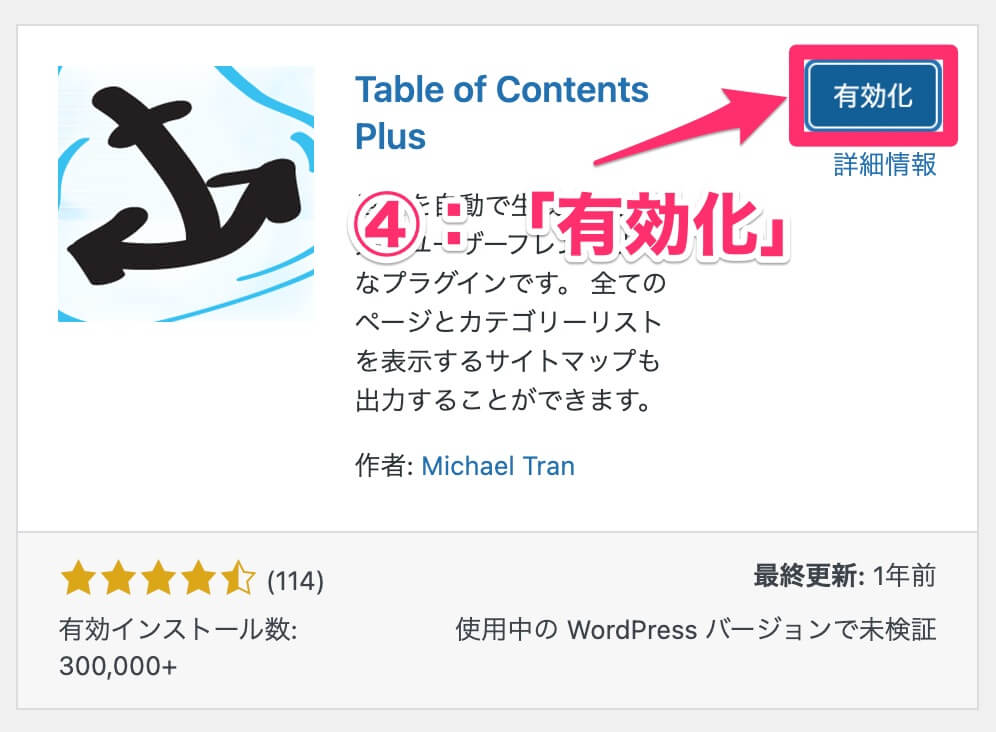
インストールが完了したら、「今すぐインストール」の文字が「有効化」に変わるので、「有効化」をクリックすればOKです。
ステップ②:Table of Contents Plusの設定を変更する
続いて、Table of Contents Plusの設定を変更します。
WordPressの管理画面から、「設定」→「TOC+」をクリックし、設定画面を開きます。
ここで設定すべき項目は6項目です。
- 表示条件:2つ以上に変更
- コンテンツタイプ:postにチェックを入れる
- 見出しテキスト:目次と入力
- スクロール効果:チェックを入れる
- 文字サイズ:お好みで設定
- プレゼンテーション:お好みのデザインを選択
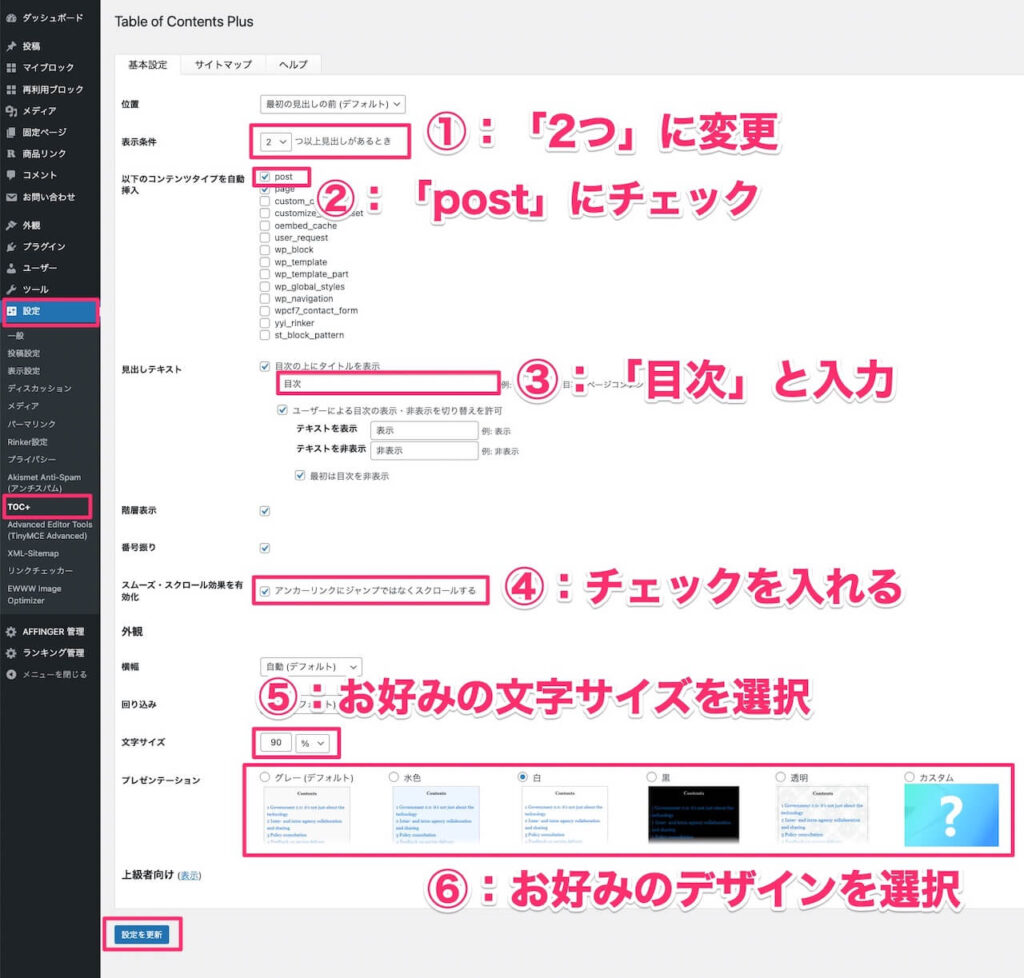
固定ページの目次が不要な場合は、コンテンツタイプでpageのチェックを外してください。
設定が完了したら、左下にある「設定を更新」をクリックし、自分の記事にちゃんと目次が入っているか確認してみましょう。
おすすめの上級者向け設定

設定画面の下部には、「上級者向け」という設定項目があります。
上級者向け設定では、見出しレベルの項目を変更しましょう。
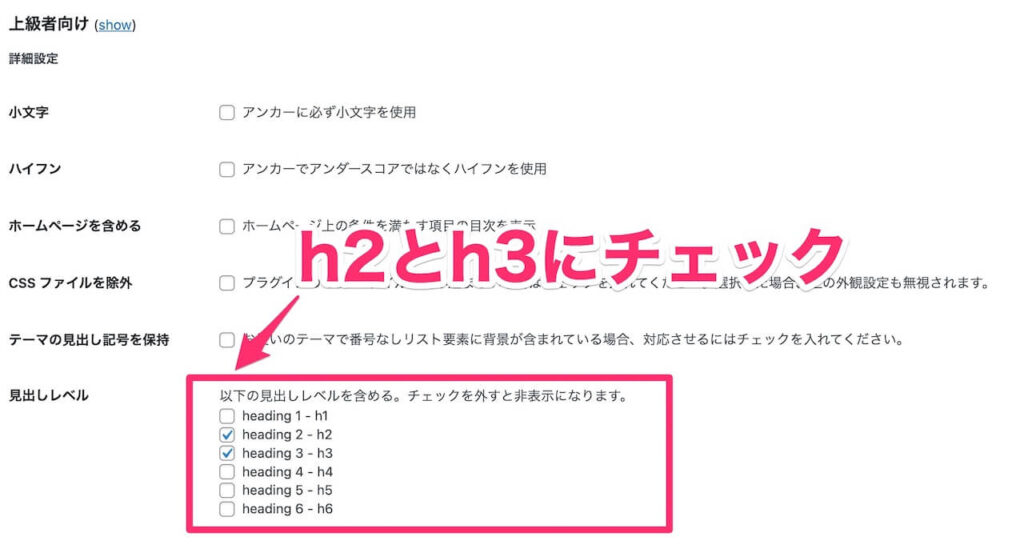
デフォルトではすべての見出しレベルにチェックが入っていますが、見出しレベルをh2とh3だけチェックするのがおすすめです。
h4タグ以下の見出しは使用頻度も低く、重要性の観点からも目次に表示する必要がないため、h2とh3タグのみで十分です。
まとめ:Table of Contents Plusの目次で読まれる記事にしよう!
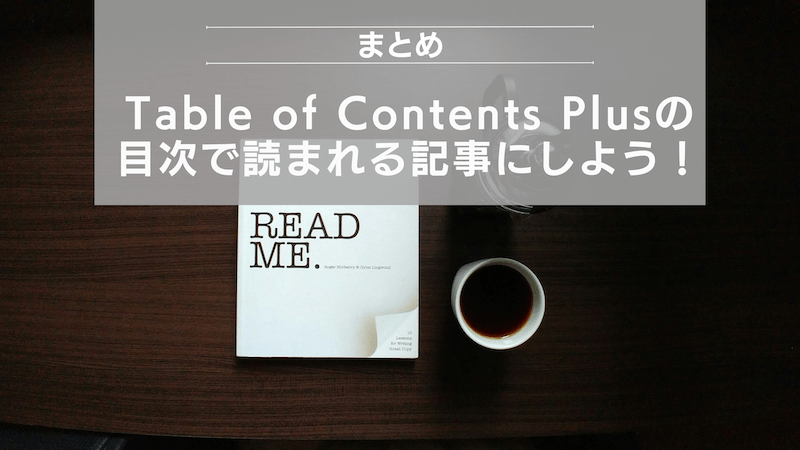
今回は、Table of Contents PlusでWordPressブログに目次を作る方法をご紹介しました。
Table of Contents Plusを導入することで、簡単に記事内に目次を作ることができます。
しかも一度設定しておくと、あとは記事を書くたびに自動で作ってくれるので、ブログ運営する上でとても便利なプラグインです。
他のおすすめプラグインについては以下の記事で解説しているのでチェックしてみてください。
🔽
-

-
【2025年版】WordPressおすすめプラグイン10選【導入必須】
続きを見る