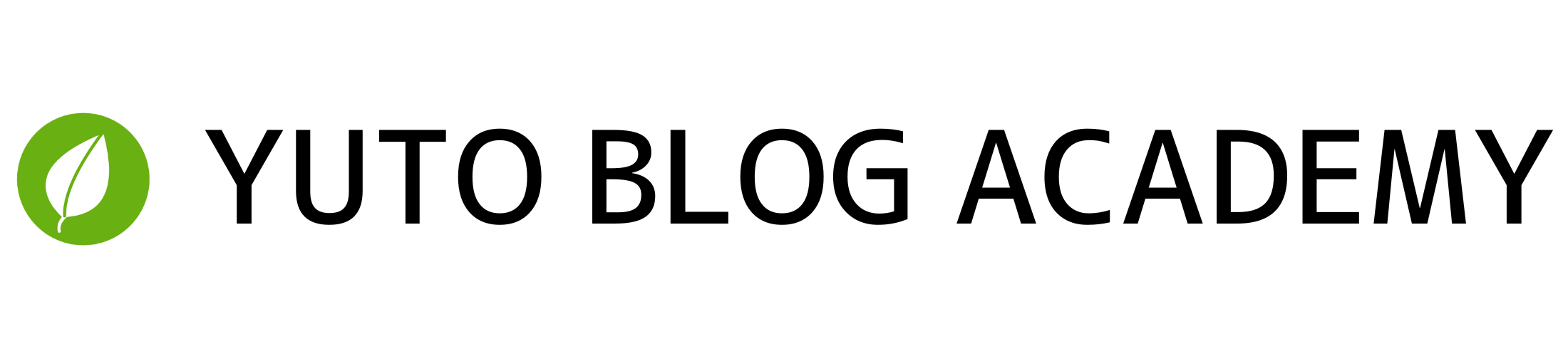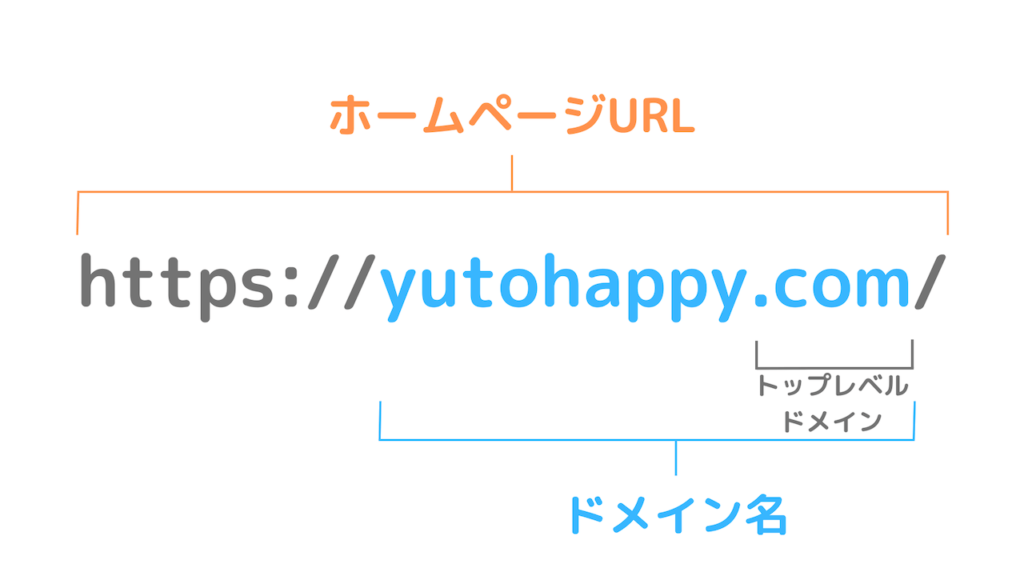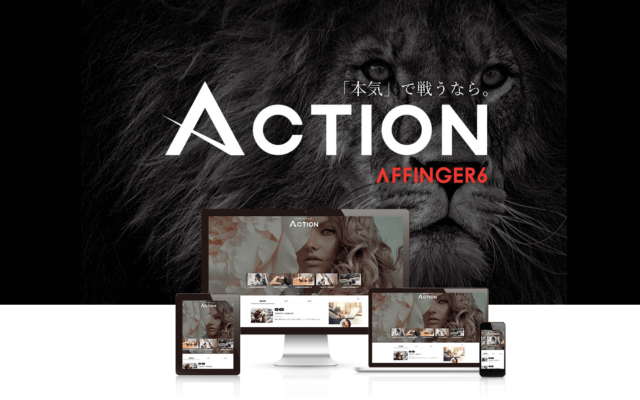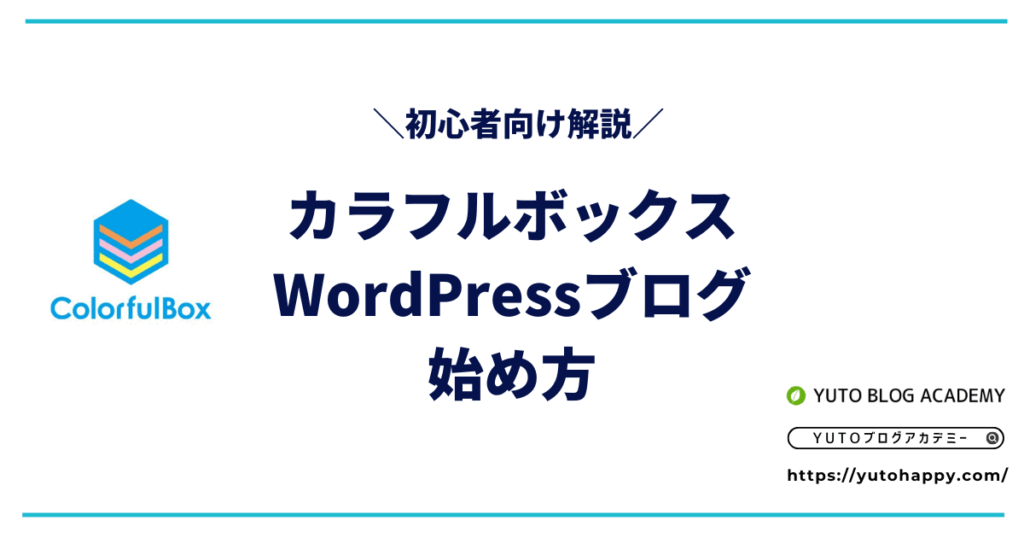
初心者でもわかるように開設方法を教えて欲しい!
この記事では、「カラフルボックス(ColorfulBox)」でブログを始める方法を、実際の画像を使いながらわかりやすく解説していきます。
初心者で不安な方や、PCが苦手な方でも大丈夫です。
- WordPressブログを始めるまでの流れと基礎知識
- カラフルボックスの特徴
- カラフルボックスでのブログの始め方
- WordPressのログイン方法
- ブログ開設後にやるべき設定3つ
- ブログ収益化の手順4ステップ
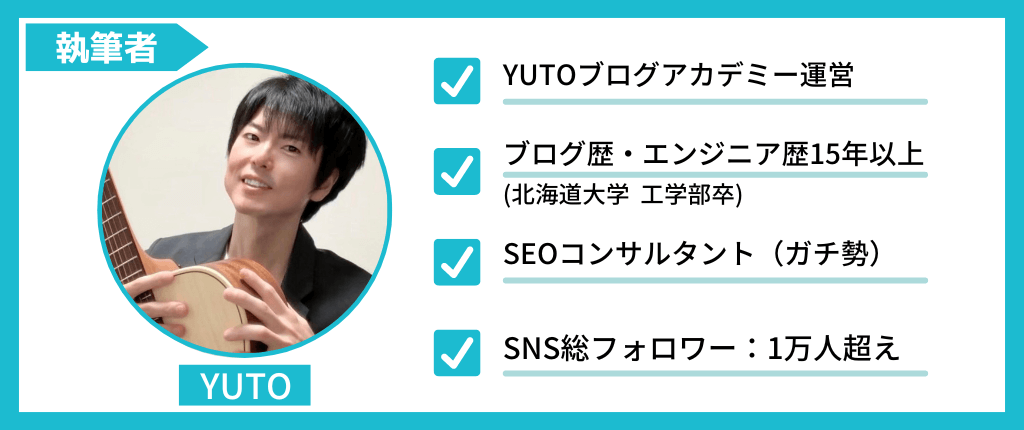
この記事を書いている僕は、ブログ歴・エンジニア歴15年以上で、当サイトではWordPressの運営ノウハウについて発信しています。
この記事では、カラフルボックスで誰でも簡単にWordPressブログを始められる方法をご案内します。
それでは、さっそくいってみましょう!
目次
WordPressブログを始めるまでの流れと基礎知識
まずは、ブログを始める前に知っておくべきポイントをお伝えしていきますね。
ブログの始める前に知っておきたい基礎知識
ブログを始めるには、「サーバー」「ドメイン」「WordPress」という3つの要素が必要となります。

- サーバー:Webサイトの情報を保管する場所
- ドメイン:Webサイトの場所を判別する名前
- WordPress:Webサイトを作るソフトウェア
上記3つの要素でブログが成り立っているということが理解できればOKです。
WordPressブログを始めるまでの流れ
WordPressブログを始めるまでの流れは下記の通り。
- サーバーの契約
- ドメインの契約
- ドメインとサーバーの設定
- SSL設定
- WordPressのインストール
上記の手順でWordPressブログが完了します。
これらの手順を見て、色々難しそう…と思った方も安心してください。
快速セットアップを利用すると簡単
初心者がWordPressブログを始めるとなると、最初の作業が大変で数時間かかることもあります。
カラフルボックスには、「快速セットアップ」という機能があり、数時間かかる作業がたった5分〜10分ほどで完了します。
今回は、快速セットアップを使った実際の手順について、画像を使いながら解説していきます。
カラフルボックス(ColorfulBox)の特徴
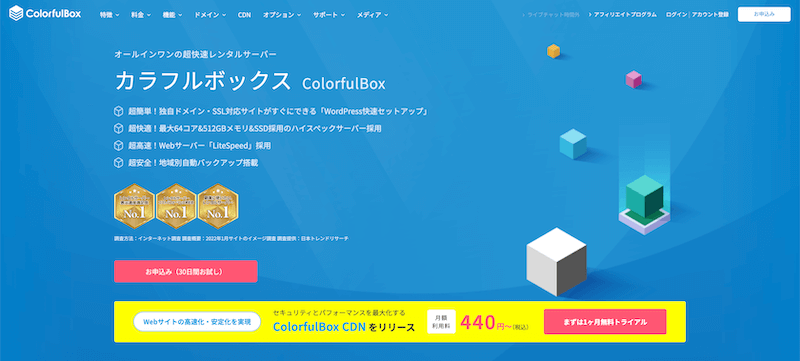
カラフルボックスの特徴と料金について解説します。
カラフルボックスのおすすめポイント
カラフルボックスのおすすめポイントは下記の通り。
カラフルボックスは2018年から提供開始された新参のレンタルサーバーで、最新技術を積極的に取り入れているサーバーです。
特にセキュリティ対策が万全で、他社のサーバーに比べ、大幅に高い安全性が確保されています。
また、アダルトサイトが運営できる数少ないサーバーです。
プランも豊富で、申し込み後のプラン変更も簡単です。
30日間の無料お試し期間があるので、安心して気軽にスタートすることができます。
カラフルボックスのプラン・料金体制
カラフルボックスの各プランと料金は下記の通り。
| カラフルボックス公式サイト | ||||||||
| プラン | BOX1 | BOX2 |
BOX3 | BOX4 |
BOX5 | BOX6 | BOX7 | BOX8 |
| 初期費用 | 0円 | 0円 | 0円 | 0円 | 0円 | 0円 | 0円 | 0円 |
| 月額料金 | 528円 | 484円 | 814円 | 1,089円 | 1,639円 | 2,739円 | 3,389円 | 7,689円 |
| vCPU | 1vCPU | 6vCPU | 8vCPU | 10vCPU | 12vCPU | 14vCPU | 16vCPU | 18vCPU |
| メモリ | 2GB | 8GB | 12GB | 16GB | 20GB | 24GB | 32GB | 40GB |
| ディスク容量 | 200GB | 700GB | 1000GB | 1200GB | 1300GB | 1400GB | 1500GB | 1600GB |
| 月間PV | 30,000PV | 60,000PV | 80,000PV | 100,000PV | 120,000PV | 140,000PV | 160,000PV | 200,000PV |
| 無料お試し | ◯ | ◯ | ◯ | ◯ | ◯ | ◯ | ◯ | ◯ |
| 無料SSL化 | ◯ | ◯ | ◯ | ◯ | ◯ | ◯ | ◯ | ◯ |
| キャンペーン | × | 50%OFF | 50%OFF | 50%OFF | 50%OFF | 50%OFF | 50%OFF | 50%OFF |
※表は横にスクロールできます
カラフルボックスは月額料金が他社のサーバーに比べかなりリーズナブルな上に、初期費用も無料となっています。
プランは一番人気の「BOX2」がおすすめです。
BOX2以上であれば、個人ブログであれば十分な性能です。
プラン変更はいつでも可能なので、最初はリーズナブルなプランからスタートして、物足りない場合は上位プランを検討しましょう。
さらに、BOX2以上のプランであれば、キャンペーン割引も大きくなるのでかなりお得に契約できます。
カラフルボックスのブログの始め方

カラフルボックスでブログを始める具体的な手順を解説します。
全部で下記の11ステップです。
- カラフルボックス公式サイトへ
- プランを選択
- ドメインの設定
- WordPress快速セットアップの設定
- Whois情報公開代行の設定
- 注文内容の確認
- アカウント情報の入力
- SMS認証
- ドメイン登録者情報の入力
- 支払い方法の入力
- 本登録の完了
上記の11ステップは、5分〜10分ほどでサクッと完了します。
一つずつ順番に解説していきますね。
STEP①:カラフルボックス公式サイトへ
まずは、カラフルボックスの公式サイトへ行き、「お申込み」をクリックします。
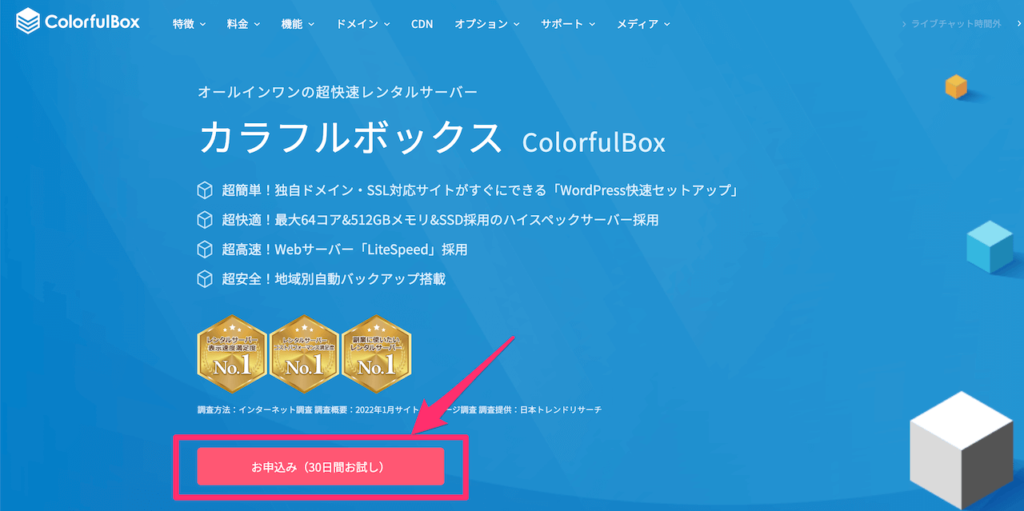
STEP②:プランを選択
プランを選択します。
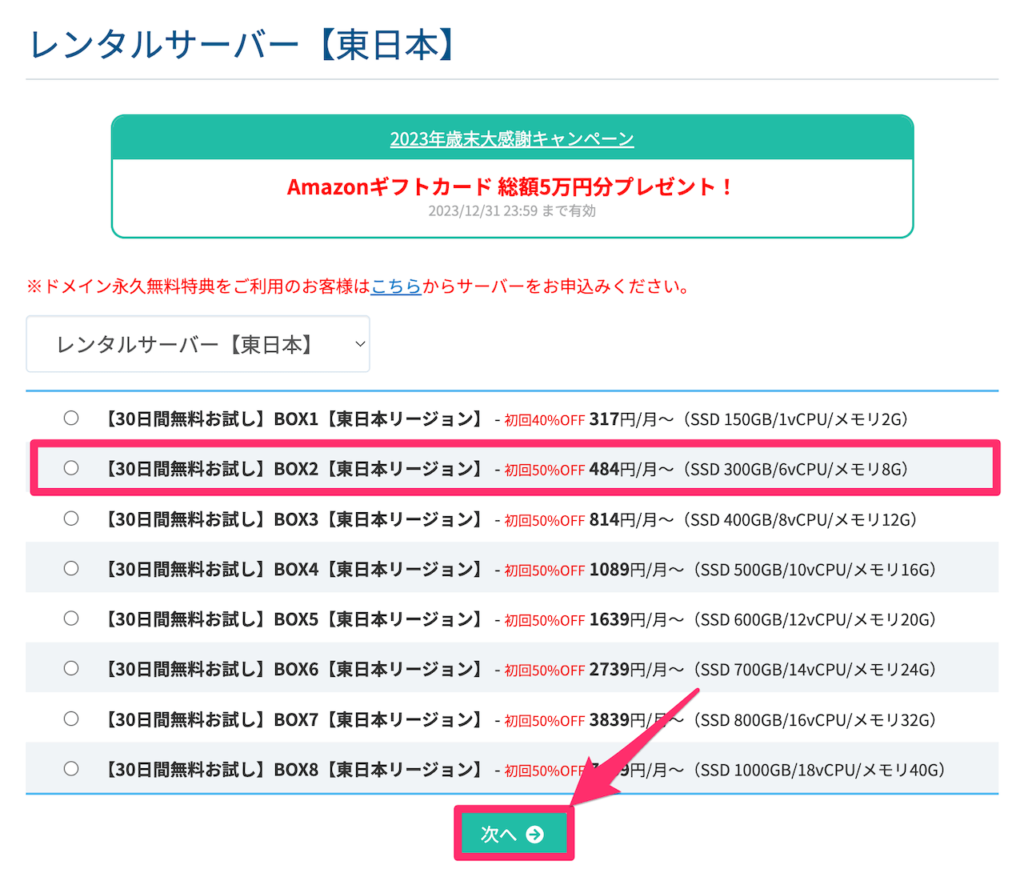
プランはBOX2がおすすめです。
リーズナブルかつブログ運営に必要なスペックを備えています。
(※プラン変更はいつでも可能です)
東日本・西日本はどちらを選択してもOKですが、お住まいの地域に近い方を選択すると、サイトの表示スピードが速くなる場合があります。
STEP③:ドメインの設定
「新規登録するドメインを使用する」にチェックを入れ、ドメイン名を決めます。
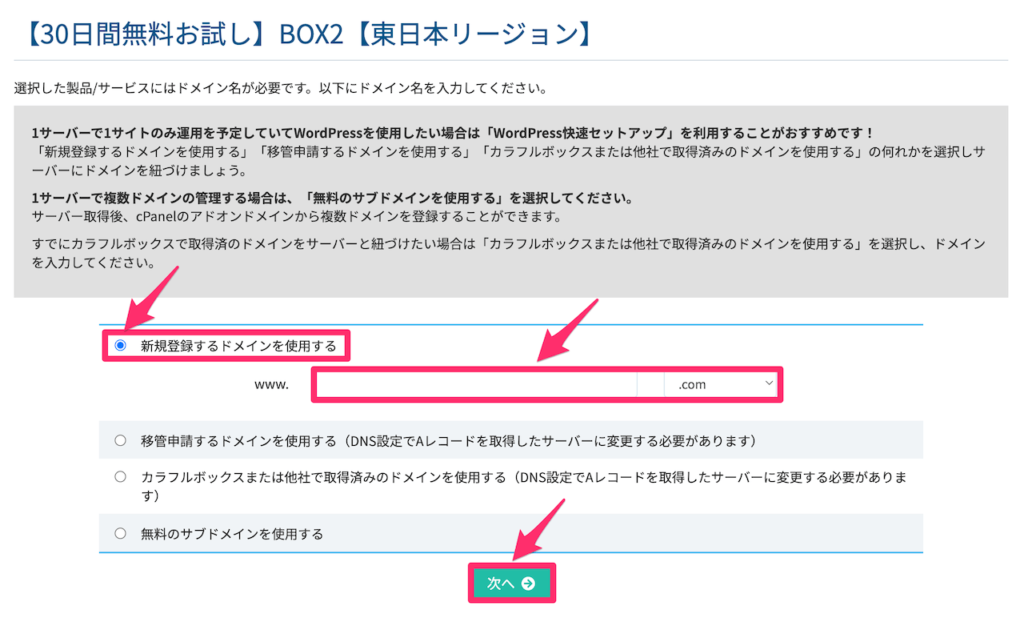
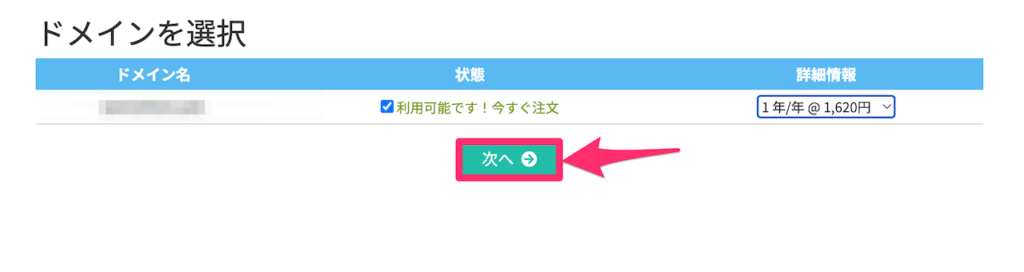
「利用可能です!今すぐ注文」と表示されたら「次へ」をクリックします。
STEP④:WordPress快速セットアップの設定
WordPress快速セットアップの設定をします。
下記の4つを入力します。
- WordPress快速セットアップ:「WordPress自動インストール」を選択
- サイトのタイトル:ブログ名(あとから変更できます)
- ユーザー名:WordPressログイン用のユーザー名
- パスワード:WordPressログイン用のパスワード
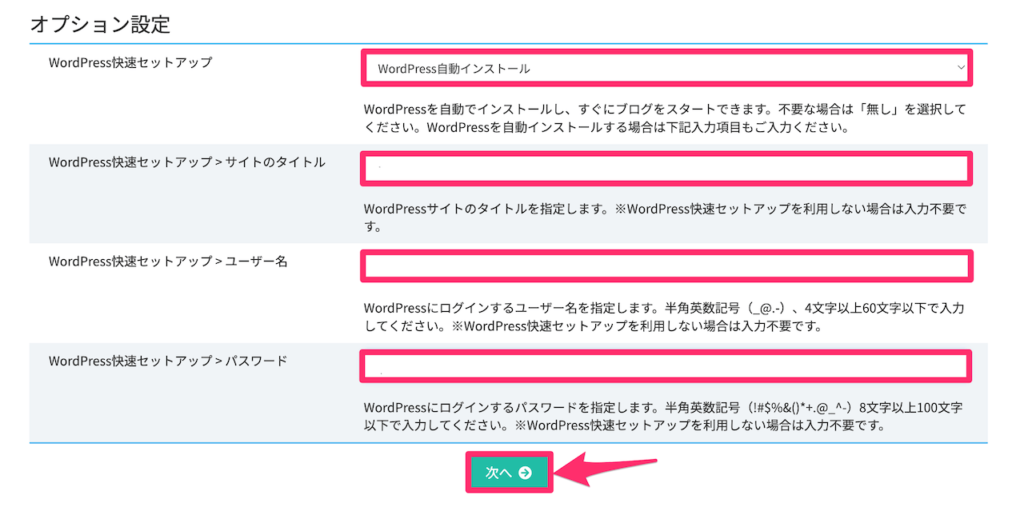
入力したら、「次へ」をクリック。
STEP⑤:Whois情報公開代行の設定
「Whois情報公開代行」にチェックを入れ、「次へ」をクリック。
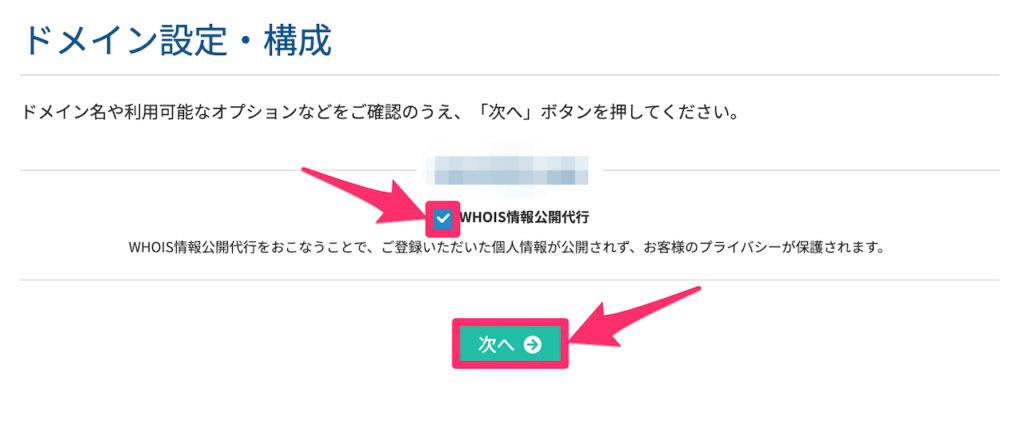
Whois情報公開代行とは、簡単に言うとプライバシー保護の設定です。
STEP⑥:注文内容の確認
注文内容を確認し、「お申込み内容の確認」をクリック。
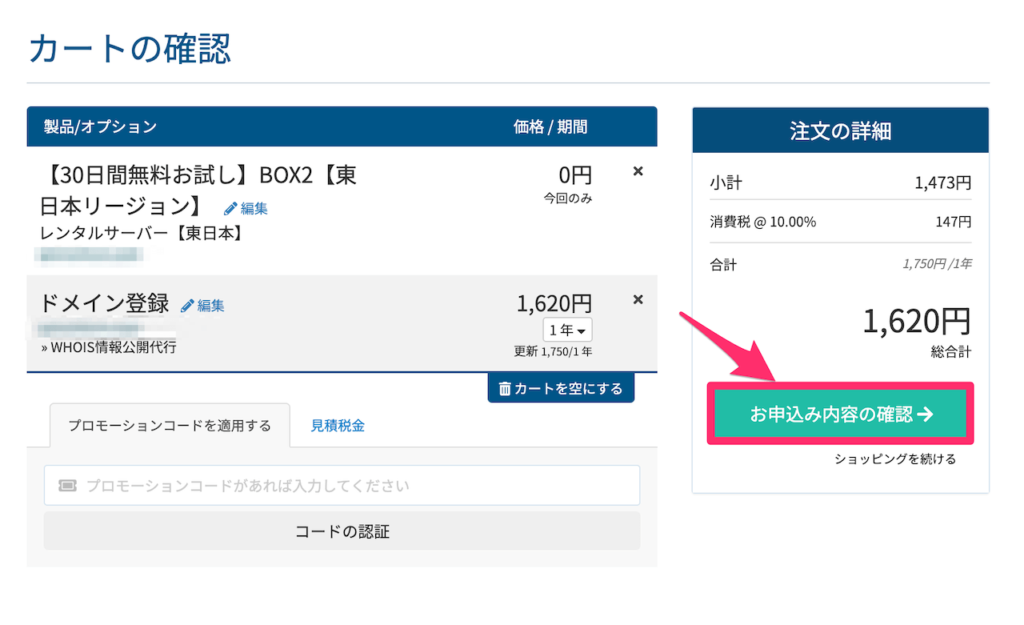
STEP⑦:アカウント情報の入力
アカウント情報を入力します。
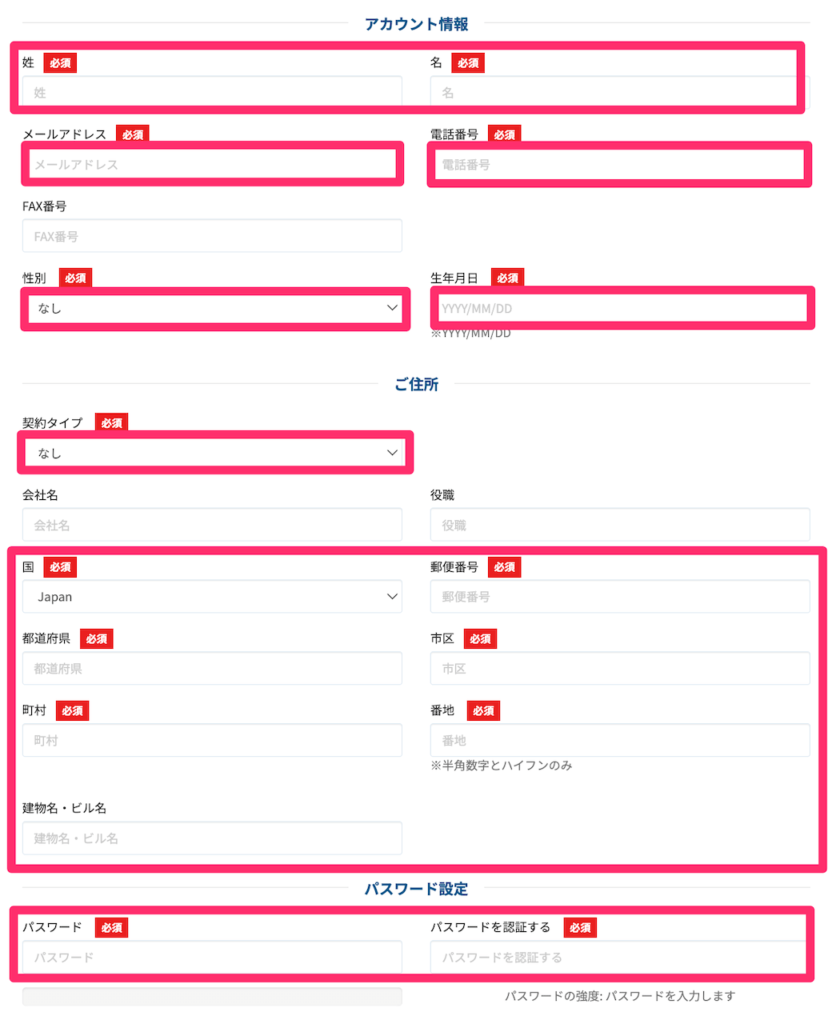
入力項目は下記の通り。
- 氏名
- メールアドレス
- 電話番号
- 性別
- 生年月日
- 契約タイプ:個人
- 住所
- パスワード:カラフルボックスログイン用
STEP⑧:SMS認証
SMS認証(本人確認)のため、電話番号を入力し、「送信」をクリック。
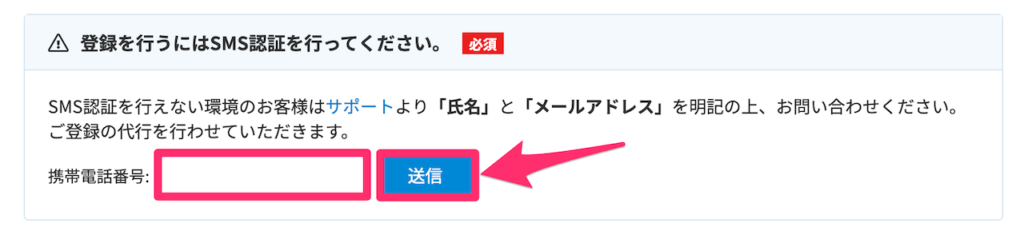
届いた認証番号を入力し、「送信」をクリック。
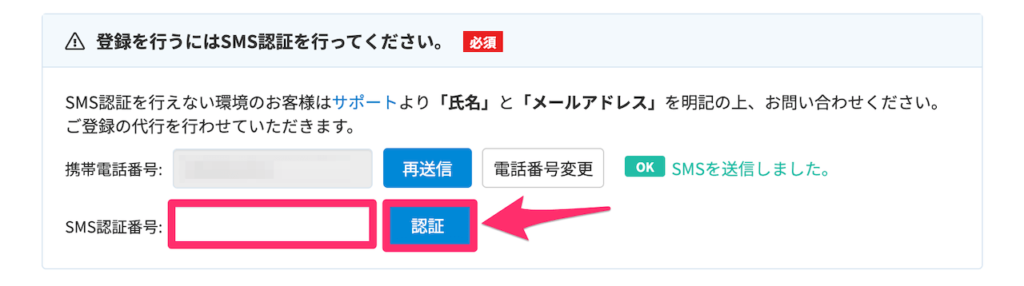
STEP⑨:ドメイン登録者情報の入力
新しい連絡先を追加を選択し、下記の2つを入力します。
- ドメイン登録者情報:名前を半角英数字で入力
- 会社名:個人の場合「Personal」と入力
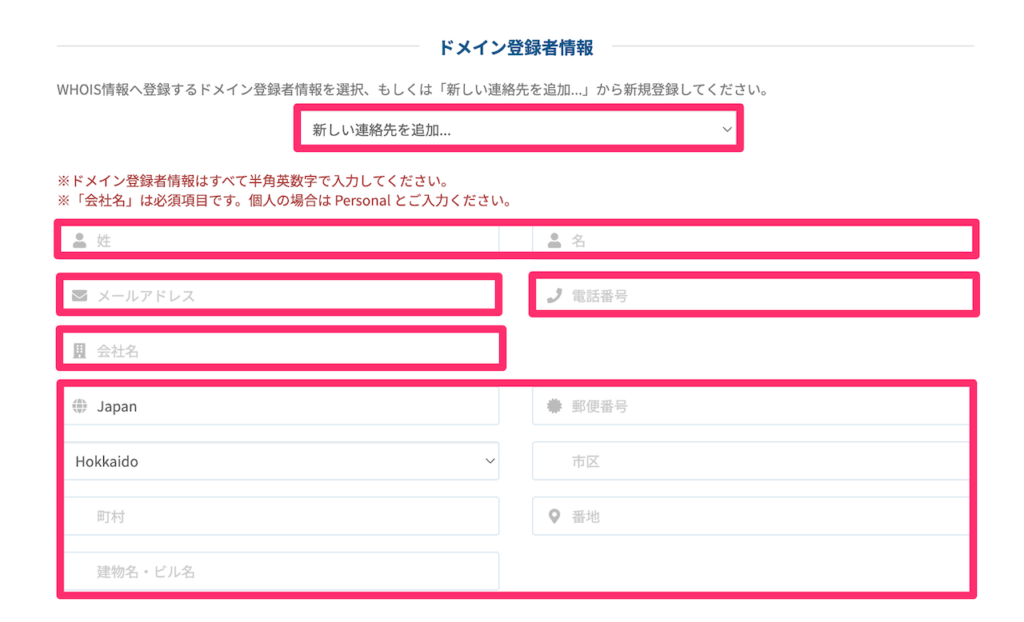
STEP⑩:支払い方法の入力
支払い方法を入力します。
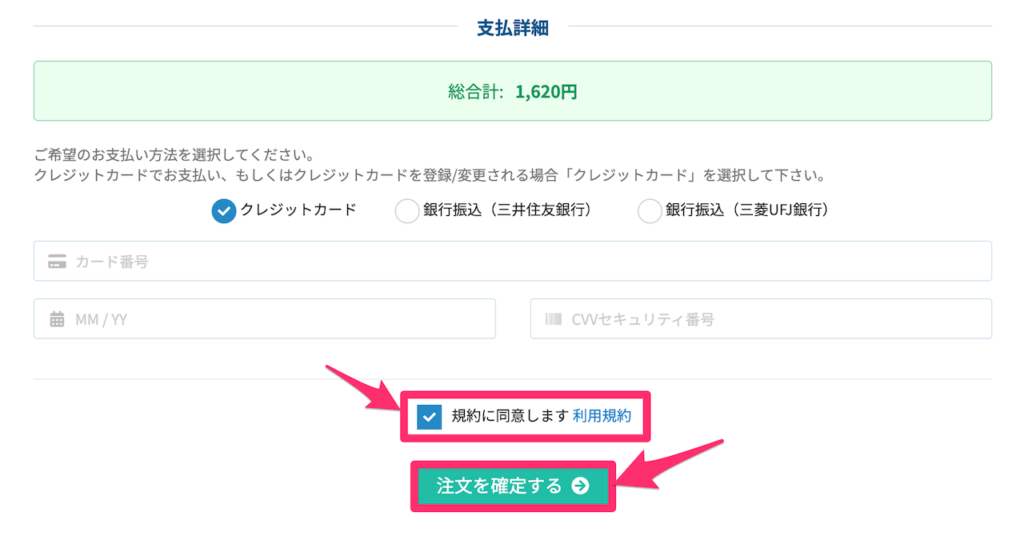
入力したら、「規約に同意します」にチェックを入れ、「注文を確定する」をクリック。
STEP⑪:本登録の完了
仮登録の完了メールが届くので、認証URLをクリックします。
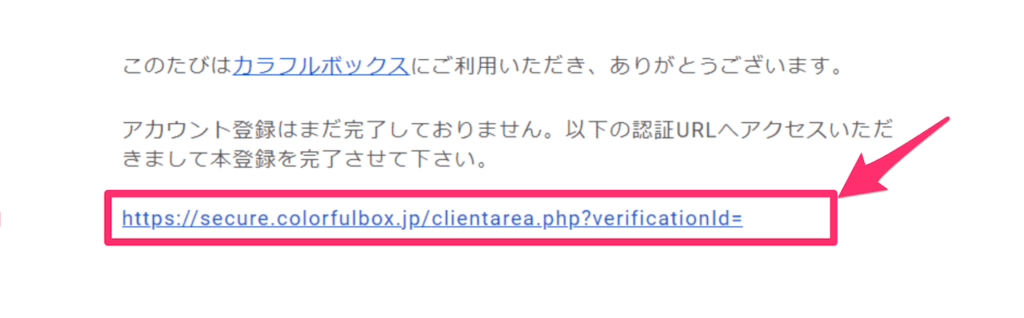
認証URLをクリックすると、カラフルボックスの管理画面が表示されます。
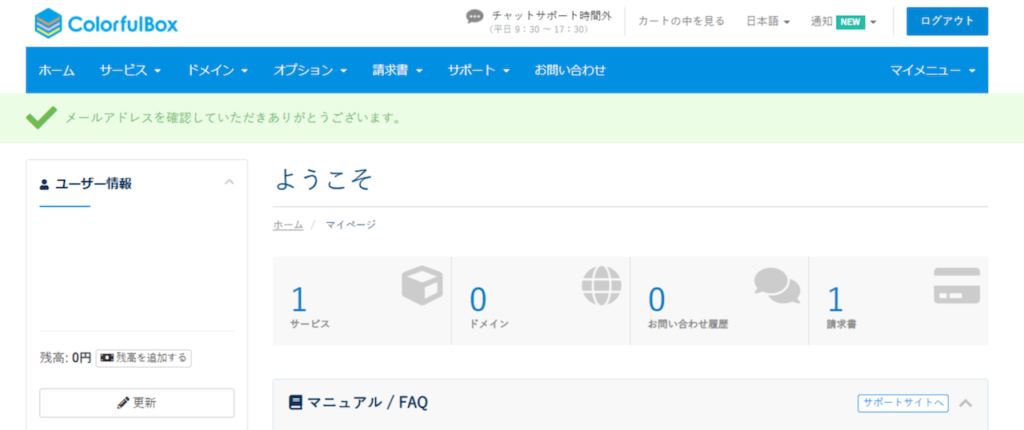
WordPressのログイン方法
カラフルボックスの申し込みが完了したら、WordPressにログインします。
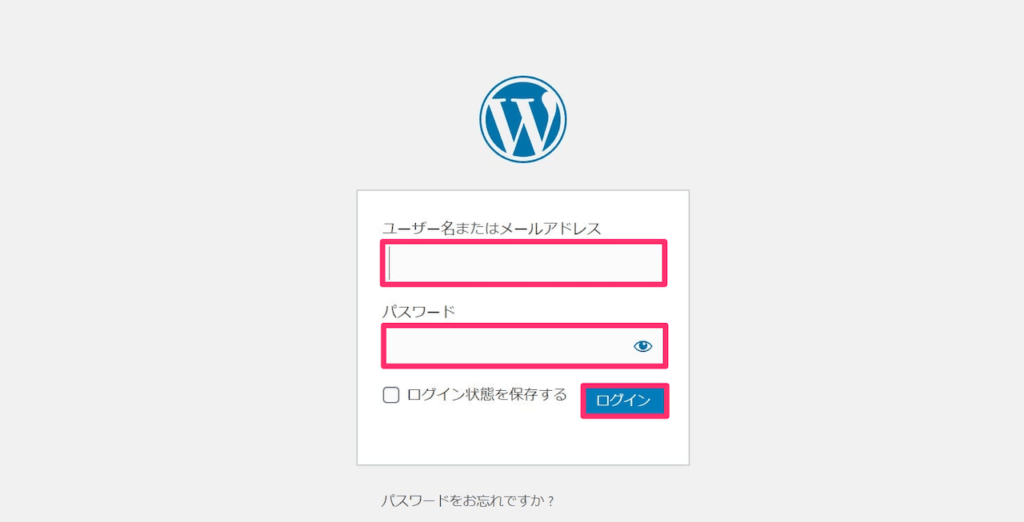
ブログのURLの後ろに「/wp-admin/」を追加すると、ログイン画面が開きます。
【WordPressのログイン画面】https://ドメイン名/wp-admin/
「STEP④:WordPress快速セットアップの設定」で設定した、WordPressログイン用の「ユーザー名」「パスワード」を入力し、「ログイン」をクリック。
「ログイン状態を保存する」にチェックを入れると、次回からはログイン状態でスタートできます。
ログインすると、WordPressの管理画面が開きます。
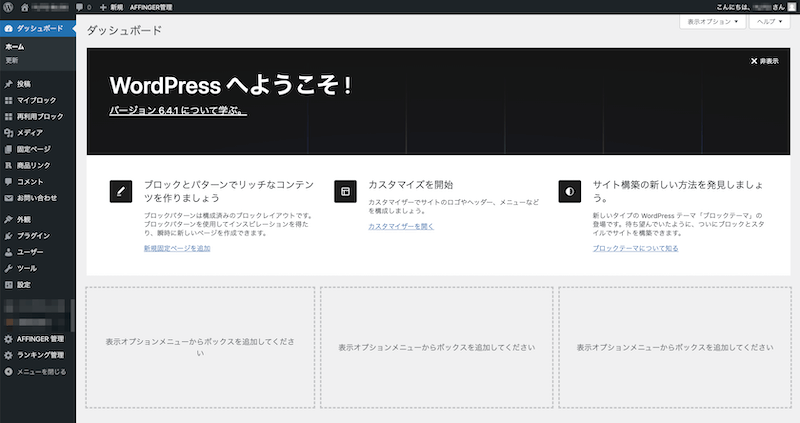
上記の画面が、これからのあなたのブログの管理画面となります。
ブックマークして、いつでもアクセスできるようにしておきましょう。
ブログ開設後にやるべき設定3つ

ブログの開設が完了したら、最初にやるべき設定について解説します。
それぞれ解説していきますね。
①:WordPressの初期設定
WordPressブログを開設したら、まずは初期設定を済ませましょう。
初期設定を最初に済ませることで、不具合・エラーを防げるだけでなく、作業の効率を高めることもできます。
初期設定といっても難しい作業はありません。
サクッと設定できるので、早めに済ませちゃいましょう。
具体的な設定方法については、下記の記事にて解説しています。
②:WordPressテーマの導入
初期設定が終わったら、WordPressテーマを導入し、サイトのデザインを整えましょう。
WordPressテーマを導入することで、Webデザインやプログラミングの知識がなくても、簡単におしゃれなデザインのサイトが作れます。
WordPressテーマは有料のものと無料のものがありますが、収益化を考えている方は、有料テーマがおすすめです。
おすすめのテーマは下記の通り。
- AFFINGER6:デザインの自由度が高く収益化に強い
- THE THOR:プロのデザイナーによるおしゃれなデザイン
- STORK19:きれいめのデザインでシンプルな機能
- DIVER:洗練されたデザインで機能が豊富
当ブログでは、「AFFINGER6」を使用しています。
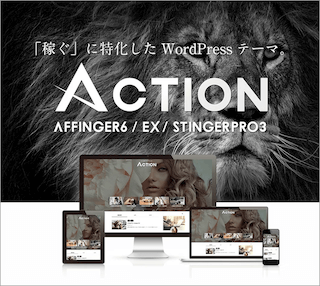
初心者でも簡単に自分好みのデザインが作れるだけでなく、収益化に関する機能も豊富なので、おすすめです。
自分好みのサイトを作るためにも、WordPressテーマを導入しましょう。
③:ブログ運営ツールの導入
ブログを効率的に運営するために、便利なツールを導入しましょう。
特に、ブログの収益化を考えている方は、アクセスアップにつながるので、早めに導入するのがおすすめです。
ブログ運営に必須のツールについては、下記の記事で詳しく解説しています。
続いては、「ブログで稼ぎたい!」と考えている方に向けて、収益化の手順を解説していきます。
ブログ収益化の手順4ステップ

ブログを収益化するための具体的な手順について解説します。
それぞれ順番に解説していきますね。
①:アフィリエイトの基礎を知る
まずは、アフィリエイトの基礎知識を身につけましょう。
アフィリエイトとは、ブログ内に広告を貼って、商品やサービスを紹介し、成果に応じて報酬が得られるシステムのことです。
図にすると、下記の通り。
🔽

アフィリエイトについては、下記の記事で基礎知識をまとめているので参考にしてみてください。
②:ブログのテーマ(ジャンル)を決める
収益化するには、ブログのテーマ(ジャンル)を決めましょう。
やみくもに決めるのではなく戦略的に決めることで、効率的に収益につなげることができます。
- 読者のニーズの高いジャンル
- 商品が売りやすいジャンル
- 自分の得意ジャンル
これらに当てはまるジャンルを絞って、ブログを育てていきましょう。
複数のジャンルにまたがってもOKです。
ブログジャンルの選び方については、下記の記事にて詳しく解説しています。
③:ASPに登録する
ジャンルを決めて記事を書いたら、ASPに登録して広告を選んでいきましょう。
ASPとは、アフィリエイト広告を配信している企業のことです。広告主とブロガー(アフィリエイター)を仲介する役目を果たします。
ASPによって、取り扱っている商品・サービスがさまざまなので、なるべく幅広く登録しておくのがおすすめです。
自分のサイトや記事に合った広告を探すためにも、ASPの商品を確認しておきましょう。
④:ブログアクセスを集める
発信ジャンルが決まってASPの登録が済んだら、読まれる記事を書いてアクセス数を伸ばしていきましょう。
アクセス数を伸ばすには、ただ書きたいことを書くのではなく、読者に読まれる記事になるよう工夫しなければなりません。
読まれる記事にするための書き方については、下記の記事で具体的に解説しています。
また、ブログのアクセスを伸ばすためには、SEOについて学ぶことも大切です。
SEOとは、検索順位で上位表示されるための対策のことです。
検索上位表示されることで、アクセス数はグッと伸びていきます。
初心者がやるべきSEO対策については、下記の記事にまとめています。
補足として、魅力的なブログ記事を書くには「Webライティング本」を1冊手元に置いておくと役に立つので、下記の記事もあわせて参考にしてみてください。
まとめ:ブログで成果を上げるには即行動しよう!

この記事では、カラフルボックス(ColorfulBox)でのブログの始め方について解説しました。
ブログをはじめたいと考える方は多いですが、実際に行動に移せる人はわずかです。
ブログはコツコツと継続していけば必ず成果が出ますし、大きく稼ぐこともできます。
仮に毎月1万円ずつ入ってくるようになっただけでも、ちょっとした贅沢ができるようになりますし、実際5万円〜10万円なら誰でも狙える範囲です。
実際に行動するための準備、始め方については、この記事ですべてが揃っています。
リスクなし、低コストではじめられるので、やらない理由はありません。
いますぐ最初の一歩を踏み出してみましょう!