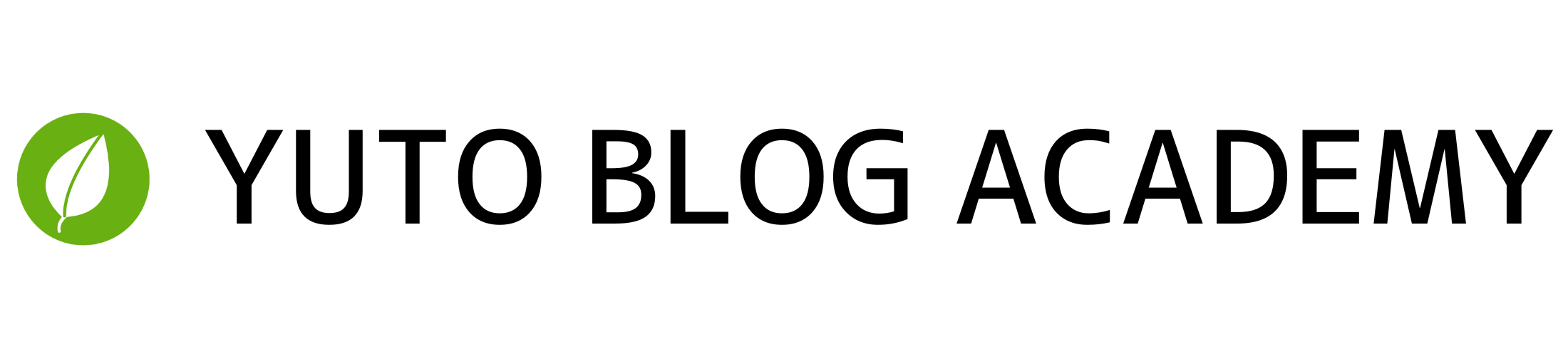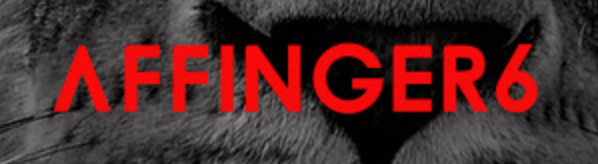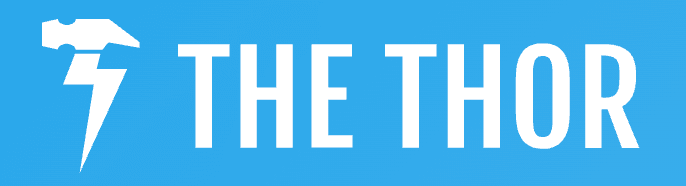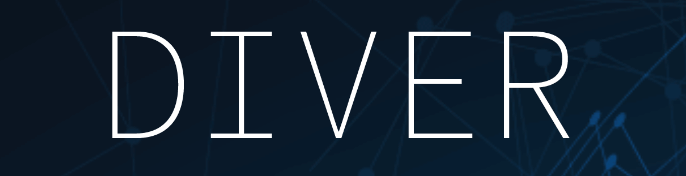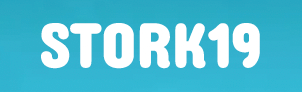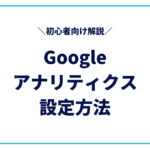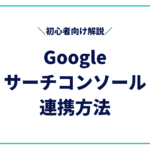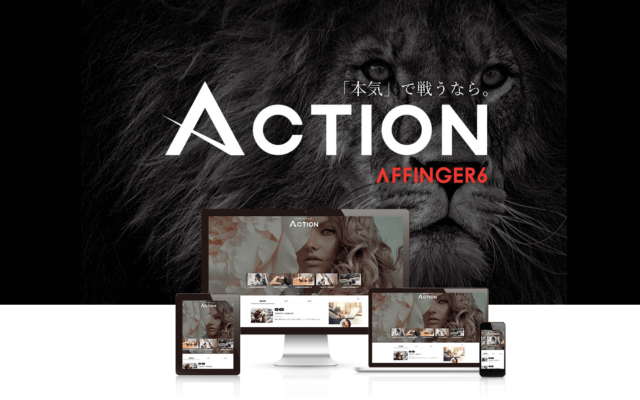この記事は、上記のようなお悩みを解決できる内容となっています。
(※2025年 10月22日に最新の内容にアップデートしました)
※この記事は、WordPressの始め方、設定方法、収益化の手順までのすべてがスラスラ理解できるよう設計されています。
誰でもWordPressブログが開設できる最短ルートで導きます。
- ブログ開設までの流れ
- WordPressブログの始め方
- WordPressブログの初期設定
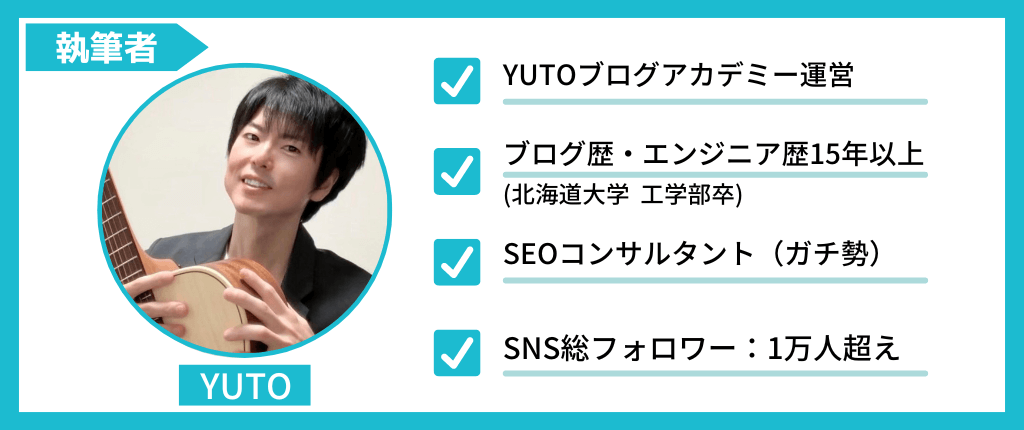
この記事を書いている僕は、ブログ歴・エンジニア歴15年以上で、ブログ運営に関する専門知識を持っています。
今回は、誰でも簡単に理解できるように、35枚の画像を使って、「WordPressブログの開設方法」をご紹介します。
ブログの始め方から、最初にやるべき設定、収益化のための情報まで、すべてご紹介するので最後まで見ていってくださいね。
では、さっそくいってみましょう!
WordPressブログ開設までの流れ
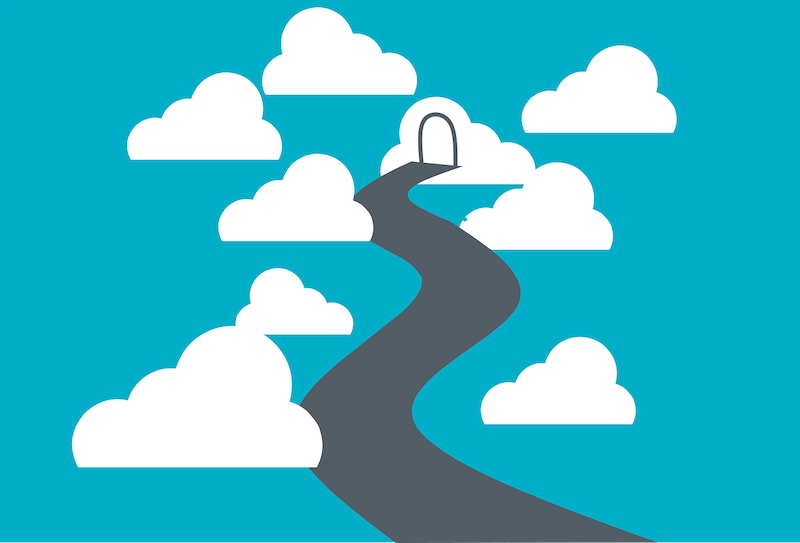
まずは、WordPressブログを開設するまでの全体の流れを解説します。
流れを確認し、しっかりと事前準備をしておきましょう。
WordPressブログ開設に必要なもの3つ
WordPressブログの開設に必要な手順は、以下の3つです。
🔽
- サーバーを契約する
- ドメインを取得する
- WordPressをインストールする
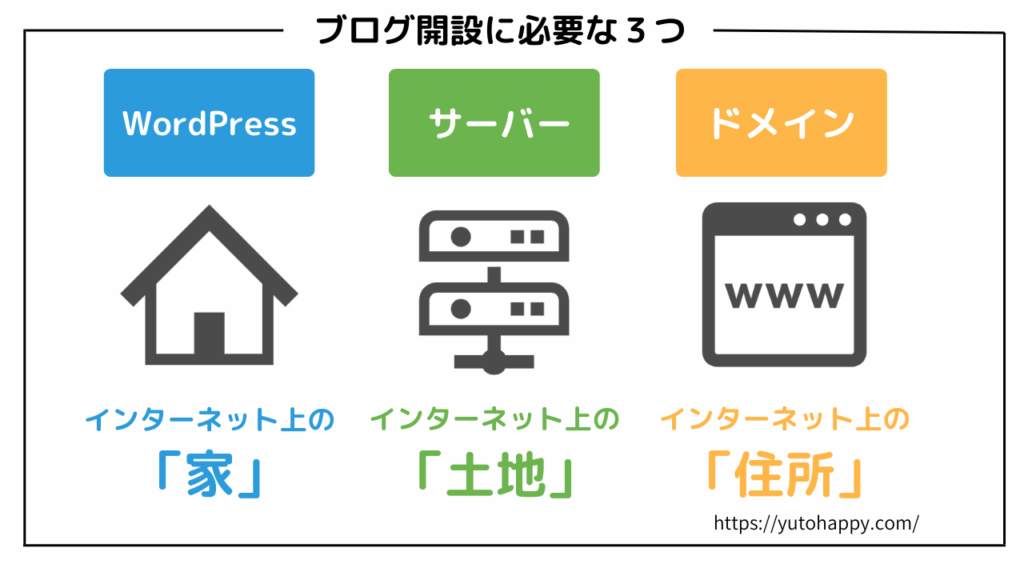
簡単に説明すると、下記のようなイメージです。
- サーバー:インターネット上の「土地」
- ドメイン:インターネット上の「住所」
- WordPress:インターネット上の「家」
WordPressを「家」とすると、ドメインは「家の住所」、サーバーとは、「家を建てるための土地」と説明できます。
慣れない用語かもしれませんが、安心してくださいね。
WordPressブログの開設費用
といった不安もありますよね。
WordPressブログ開設にかかる費用は以下の通り。
- ドメイン料金:無料
- サーバー料金:月額500円〜1,000円
- WordPressインストール:無料
ブログ開設にかかる費用は、サーバー代の月1,000円ほどです。
WordPressブログの開設手順
WordPressブログの開設手順は、以下の4つです。
🔽
- サーバーの契約
- かんたんセットアップ
(ドメインの取得とWordPressのインストール) - WordPressのSSL設定
- WordPressの初期設定
※10分ほどでサクッとできるので安心してくださいね。
WordPressブログの開設方法
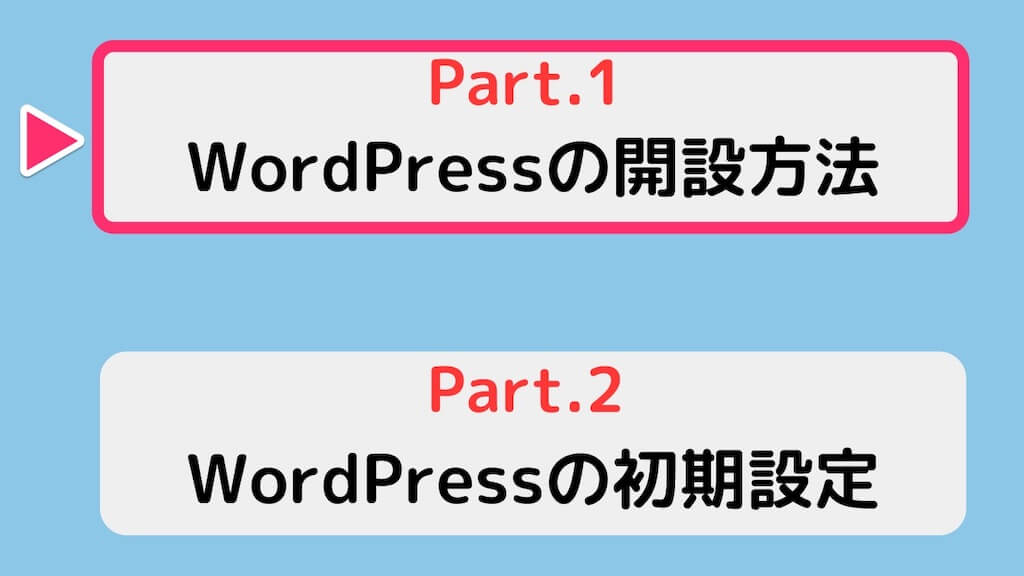
ここから、WordPressブログの開設方法を説明します。
今回は、初心者からプロのブロガーまで利用者の多い「ConoHa WING(コノハウィング)」を使用して解説します。
サーバーはConoHa WINGにするのがおすすめな理由
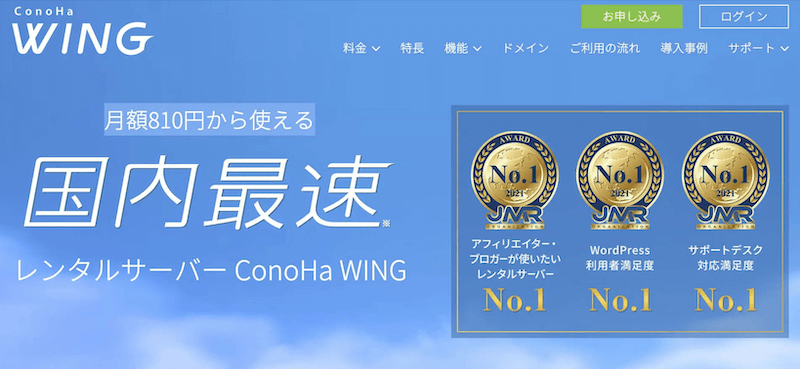
ConoHa Wing(コノハウィング)
多数のサーバーがある中で、初心者に「ConoHa WING」がおすすめな理由をご説明します。
- 簡単にセットアップできる
- 初期費用、ドメイン代が無料
- 管理画面が使いやすい
セットアップか管理まで、初心者でも使いやすい機能が備わっています。また、他のサーバーだと初期費用やドメイン代がかかってしまいますが、ConoHa WINGは無料なんです。
【2025年11月6日まで】ConoHa WINGキャンペーン実施中
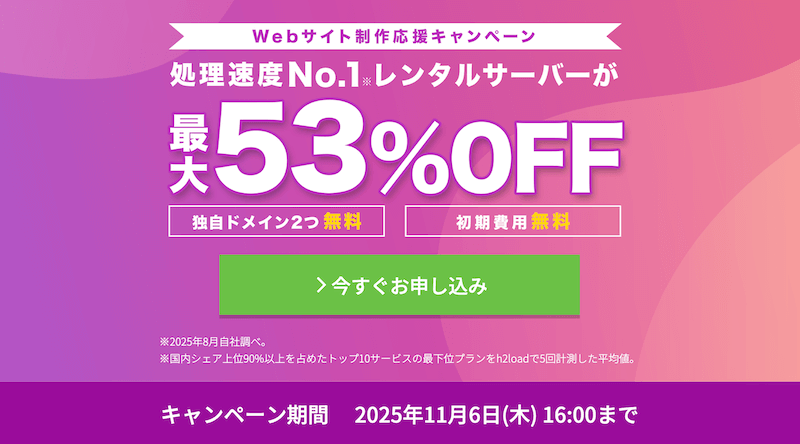
※2025年11月6日16:00まで
現在、「ConoHa WING Happy Autumnキャンペーン」を実施中で、キャンペーン中にお申し込みすると月額料金の通常1,452円が53%OFFの678円〜になります。
※キャンペーンの割引料金については、以下のリンクから公式サイトで確認できます。
では、最初のステップ、サーバーの申し込み方法から見ていきましょう。
ステップ①:ConoHa WING公式サイトの申し込み画面へ
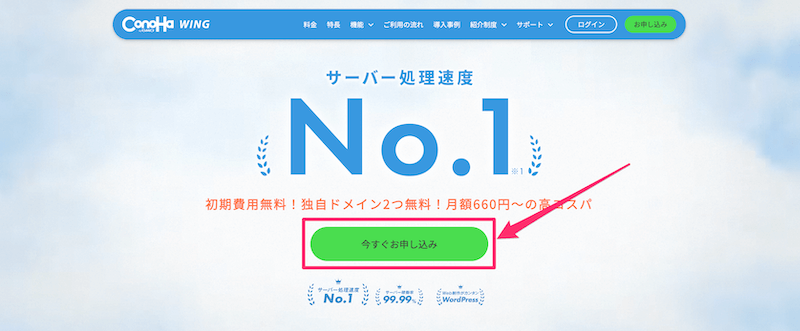
さっそくConoHa WINGのお申し込みに進んでみましょう。
まずは、以下のリンクから、公式サイトへアクセスし、「今すぐお申し込み」をクリックします。
※クリックするとお申し込みページが開きます。
次に、「プラン選択」の画面に移ります。
ステップ②:プランの選択
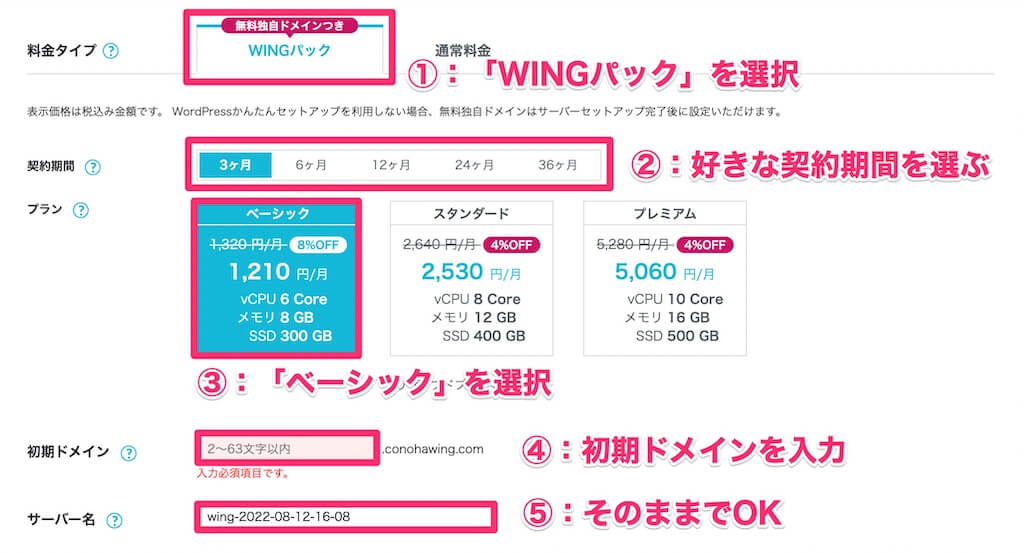
ここでは、サーバーの契約プランを選択します。
料金タイプや契約期間などを入力しますが、以下の通りに入力すればOK。
- 料金タイプ:WINGパックを選択
- 契約期間:12ヶ月を選択(お試しの方は3ヶ月でOK)
- プラン:ベーシックプランを選択
- 初期ドメイン:お好きなドメイン名を入力
- サーバー名:そのままでOK
以上のように入力すればOKです。
- 12ヶ月契約:
1,452円→ 971円(33%OFF) - 24ヶ月契約:
1,452円→ 842円(42%OFF) - 36ヶ月契約:
1,452円→ 660円(54%OFF)
※初期費用、ドメイン代は無料
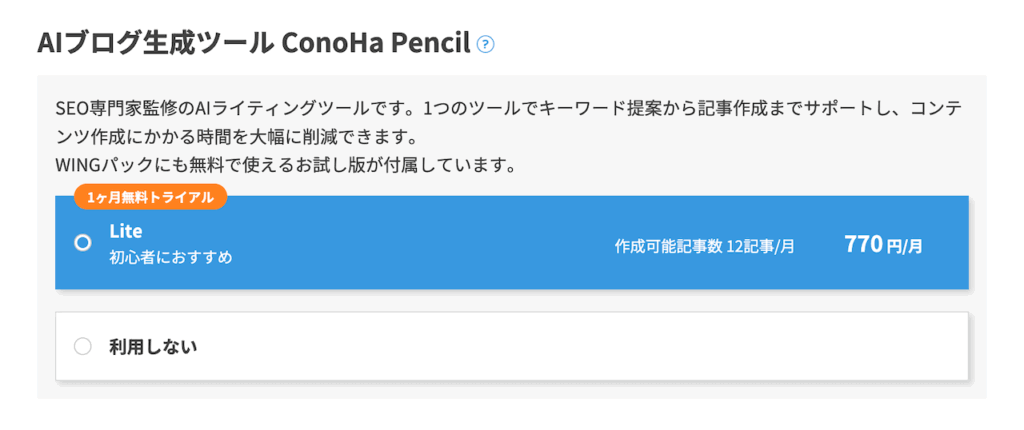
現在、AIブログ生成ツールConoHa Pencilの選択画面が出るようになっています。
「Lite」と「利用しない」のどちらを選んでもOKです。
ステップ③:かんたんセットアップ
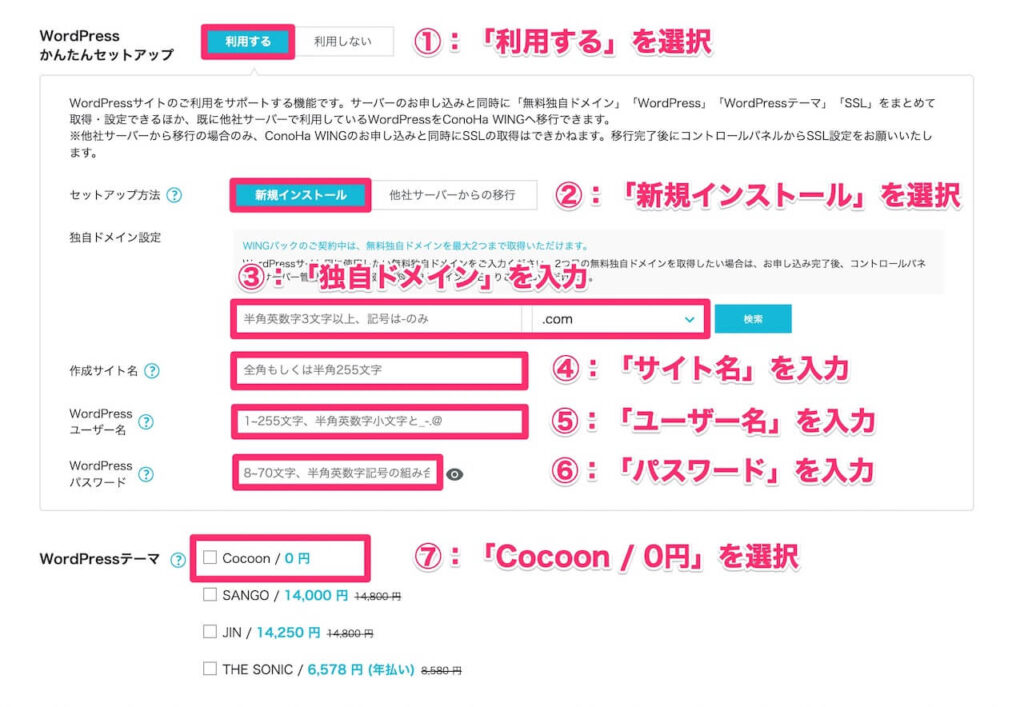
ここでは、ConoHa WINGの目玉機能でもある、「WordPressかんたんセットアップ」を使って設定していきます。
WordPressかんたんセットアップでは、「ドメイン取得・WordPressインストール・WordPressテーマ導入」を、一気に設定できちゃいます。
では、かんたんセットアップにいってみましょう!

かんたんセットアップを「利用する」をクリックします。

セットアップ方法は、「新規インストール」をクリックします。

ドメイン名は住所と同じで、世界に一つだけです。
つまり、ドメイン名の取得は早いもの勝ちです!
お好きなドメイン名にしてOKですが、英数字を使用しましょう。(このブログなら、yutohappy.comがドメイン名になります。)
ドメイン名の後ろの「 .com 」などは好きなものを選んでOK。
「 .com 」「 .net 」「 .org 」あたりが定番です。

お好きなサイト名(ブログ名)を入力してください。(後で変更できます。)

WordPressブログにログインするときのユーザー名を入力します。
WordPressの管理画面にログインするときに使うので、メモしておきましょう。

WordPressブログにログインするときのパスワードを入力します。
こちらもユーザー名同様、WordPressの管理画面にログインするときに使うので、メモしておきましょう。

WordPressテーマとは、Webサイト全体のデザインや構成を設定するツールのことです。
とりあえず、ここでは無料の「Cocoon」を選んでおけばOKです。
入力が完了したら、右上にある「次へ」をクリックし、お客様情報の入力へと進みます。
ステップ④:お客様情報入力
ここでは、名前や住所などの必要な情報を入力します。
🔽
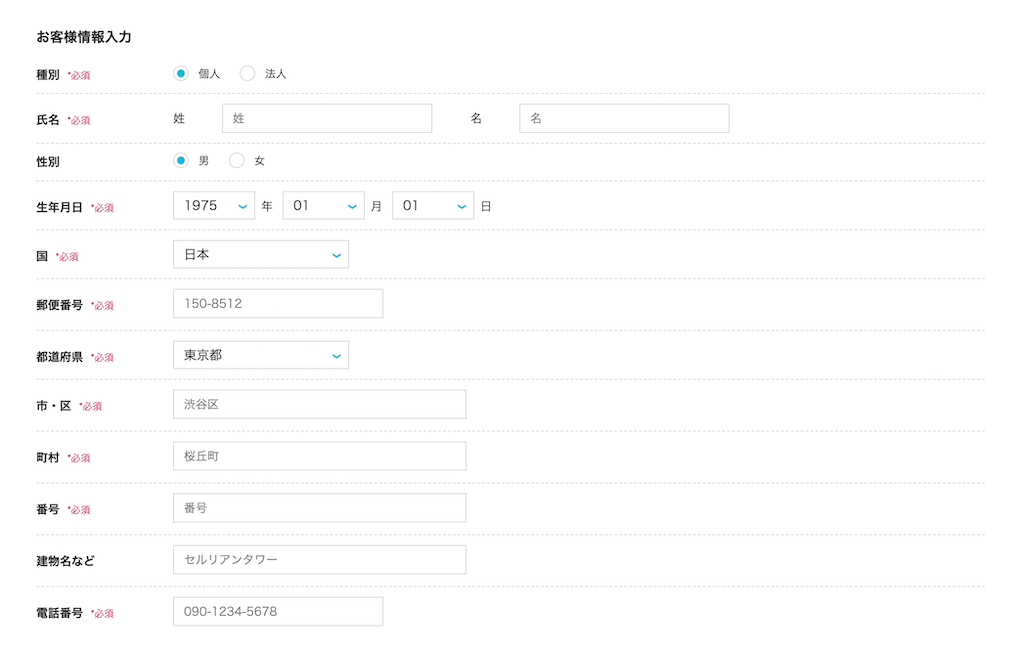
入力が終わったら、「次へ」をクリック。
ステップ⑤:SMS/電話認証
続いて、SMS/電話認証の画面になります。
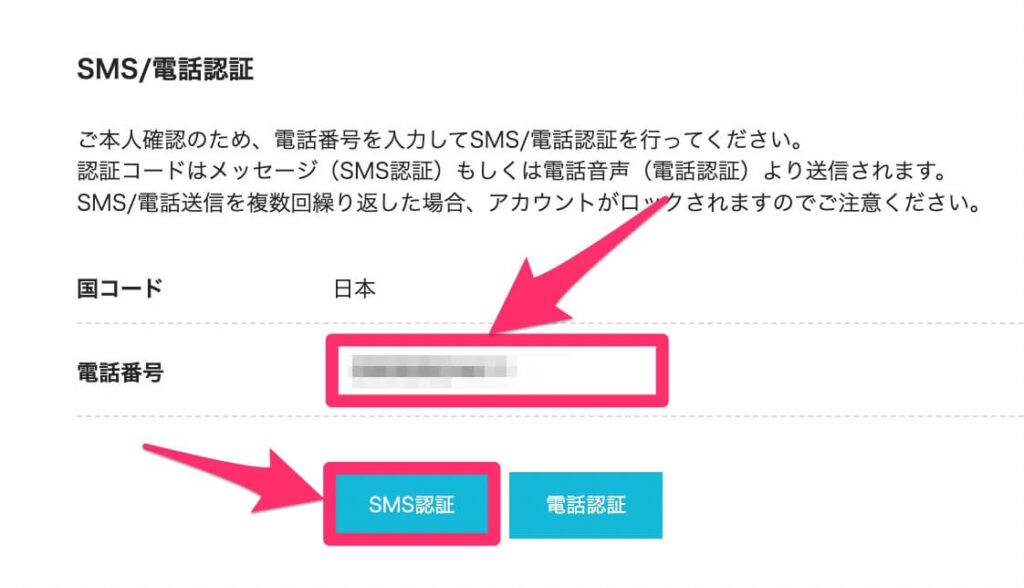
携帯電話の番号を入力し、「SMS認証」をクリック。
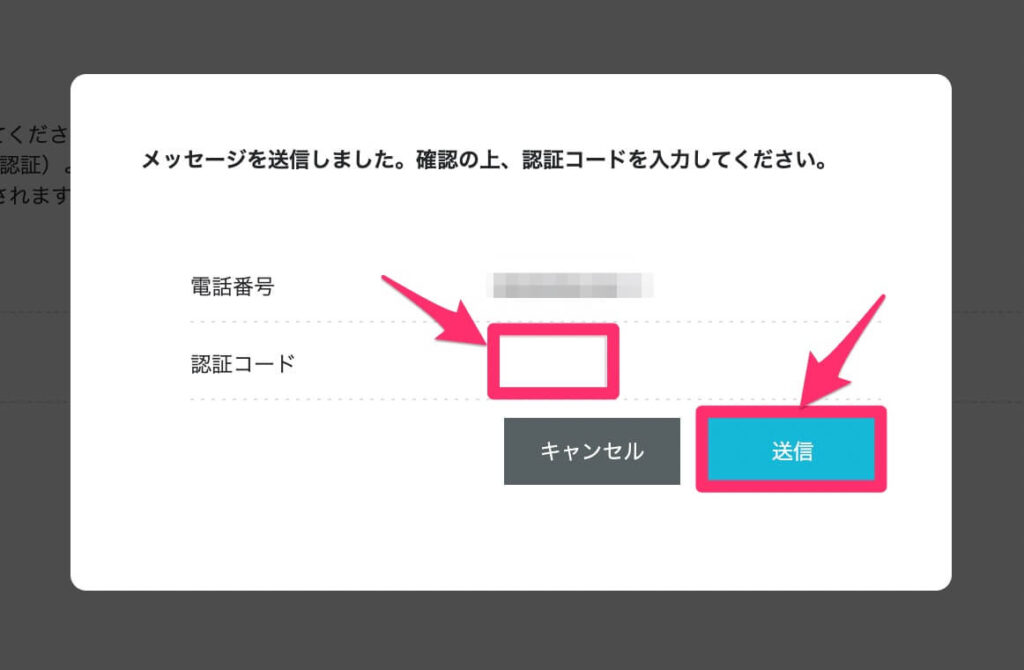
4桁の認証コードが届くので、そのコードを入力し、「送信」をクリック。
送信が完了したら、お支払い方法の画面になります。
ステップ⑥:お支払い方法入力
続いて、お支払い方法の入力画面になります。
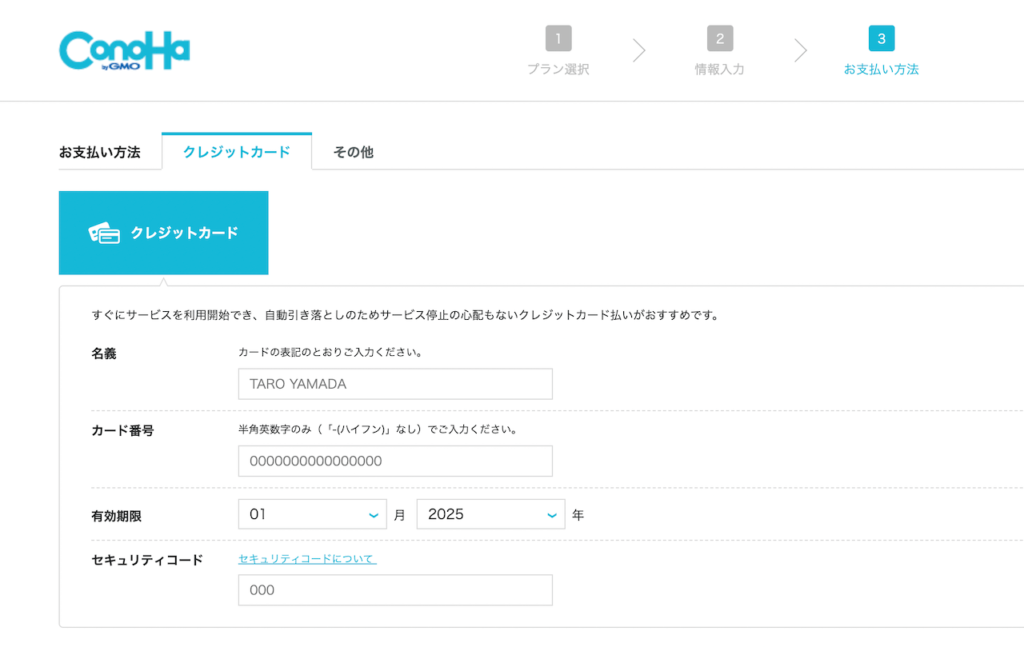
お支払い方法は、
- クレジットカード
- コンビニ支払い
- 銀行決済
- Amazon Pay
などが利用できます。
※詳しくは公式サイト「ConoHa WINGのお支払い方法」をご覧ください。
お支払い情報を入力したら、「お申し込み」クリックし、WordPressの開設完了です!
これであなたもワードプレスデビューです!
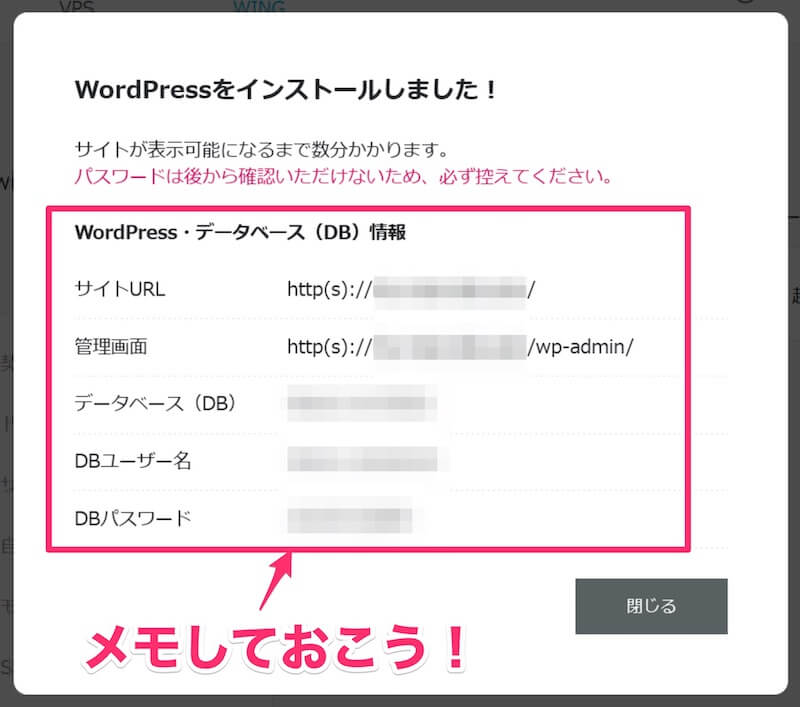
「データベース(DB)情報」は、データベース管理画面のログインで使用するので、メモしておきましょう。
続いて、最後のステップ「SSL設定」というセキュリティ対策をしていきます。
ステップ⑦:WordPressのSSL化
SSL化とは、「サイトの通信を暗号化すること」を言い、セキュリティ対策として必要な設定です。
具体的には、サイトのURLの頭部分を「http」から「https」に変更する作業です。
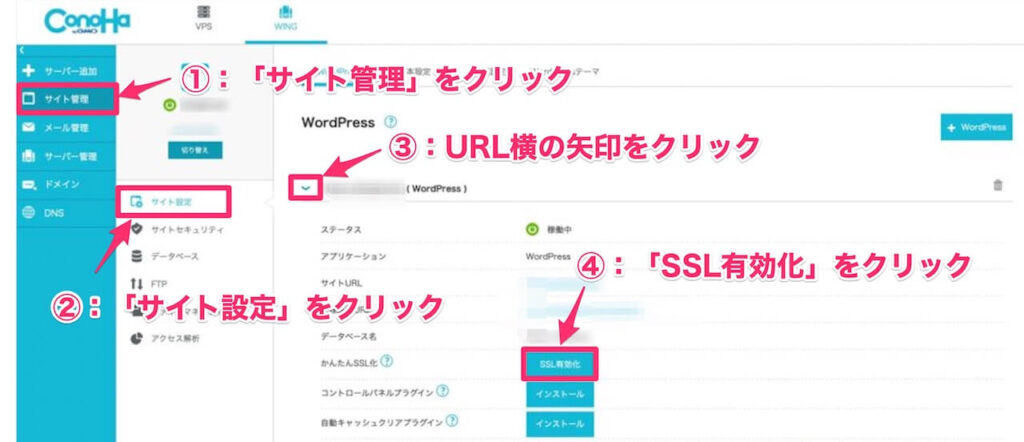
手順は、ConoHa WINGの管理画面から、「サイト管理」→「サイト設定」→「サイトURL」左の下向き矢印をクリック→「SSL有効化」をクリック。
「SSL有効化」のボタンがクリックできるようになるには、サイト作成後30分以上かかることがあります。
「SSL有効化」がクリックできない状態になっていたら、しばらく待ってみましょう。
WordPressの初期設定
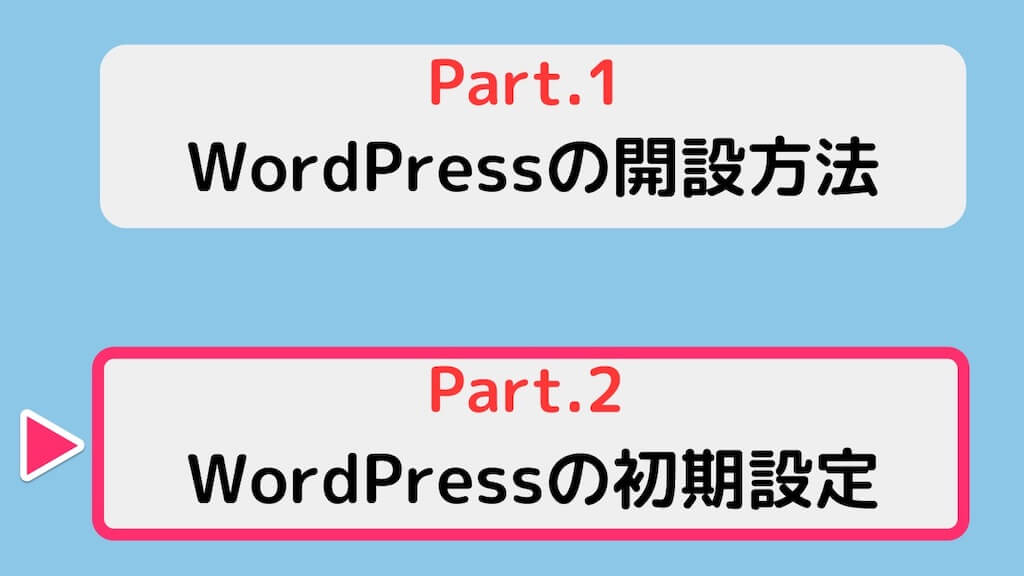
以上で、WordPressの開設が終わりました!
ここからは、WordPressの初期設定をしていきましょう。
- パーマリンクの設定
- WordPressテーマの導入
- プラグインの設定
- Googleアナリティクスの設定
- Googleサーチコンソールの設定
- XMLサイトマップの作成
- アフィリエイトの登録
1つずつ、わかりやすく解説していきますね。
①:パーマリンクの設定
パーマリンクの設定の前に、まずは、WordPressのログイン方法から説明しますね。
【WordPress管理画面URL】https://ドメイン名/wp-admin/
上記の「ドメイン名」を、ご自身で設定したドメイン名に変更してアクセスすると、ログイン画面へと移ります。
🔽
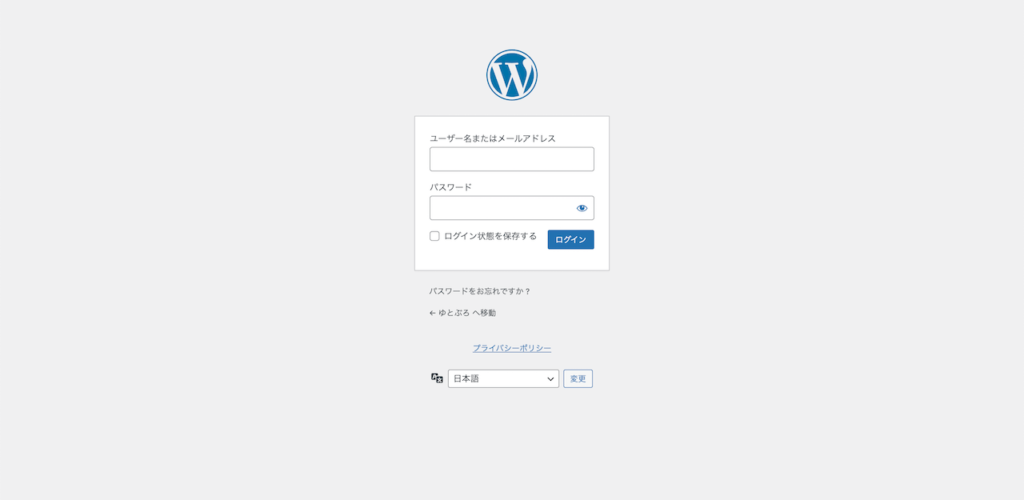
ログインの画面が開いたら、「ユーザー名」と「パスワード」を入力し、「ログイン」をクリックします。
「ステップ③:かんたんセットアップ」で設定した「ユーザー名」とパスワードを使用します。
ログインできたら、自動的に管理画面へと移行します。
下記の画像がWordPressの管理画面です。
🔽
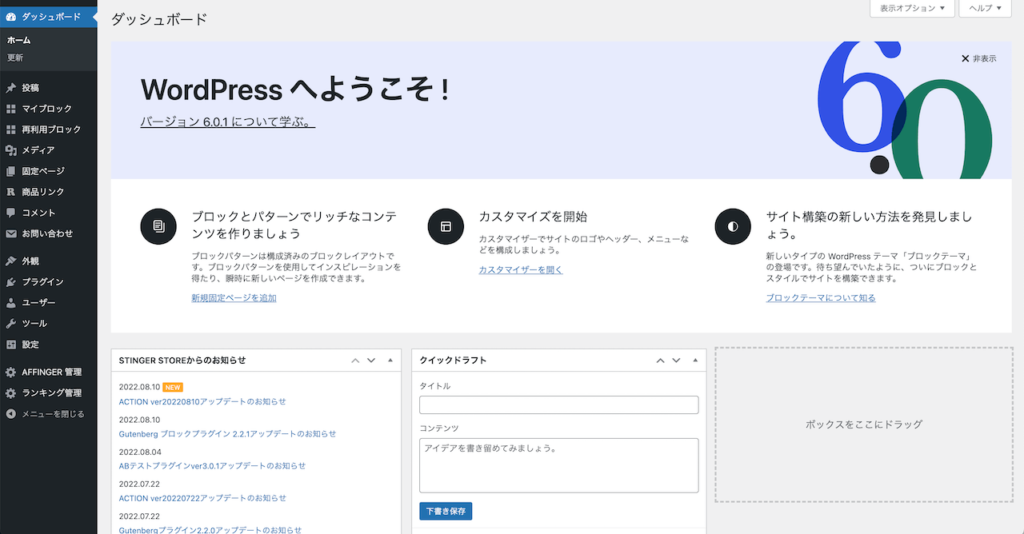
あなたがWebサイトのオーナーです!
ログインが完了したら、さっそくパーマリンクの設定をしましょう。
「パーマリンク」=「ブログ記事のURL」のことです。
(例)https://yutohappy.com/hello
パーマリンク設定とは上記の「/hello 」の部分を自由に入力するための設定です。
WordPressの管理画面より、「設定」→「パーマリンク設定」をクリック。
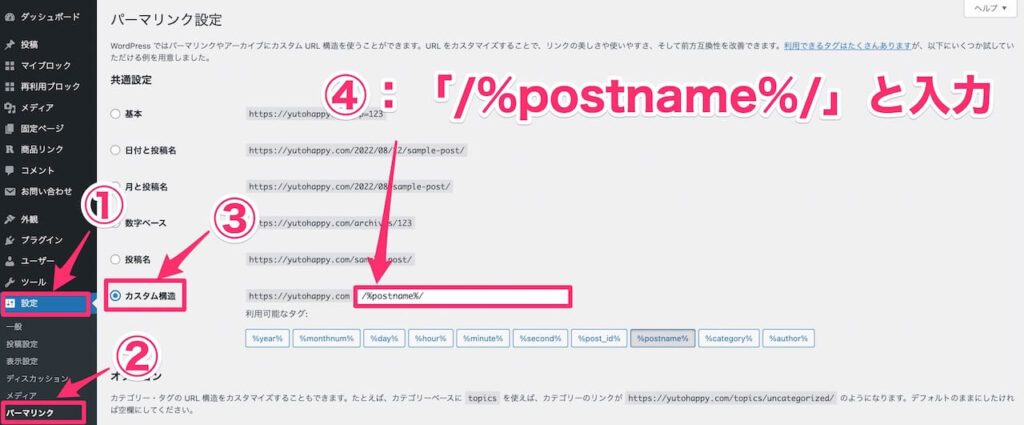
続いて、共通設定の項目から「カスタム構造」を選択し、「/%postname%/」と入力し、「変更を保存」をクリックして完了です。
記事の投稿画面の左側に「URLスラッグ」という項目があるので、記事を投稿する時は、ここを自由に変更できます。
この記事の場合だとURLスラッグに「wordpress-start」と入力したので、記事のURLは「https://yutohappy.com/wordpress-start」というURLになります。
🔽
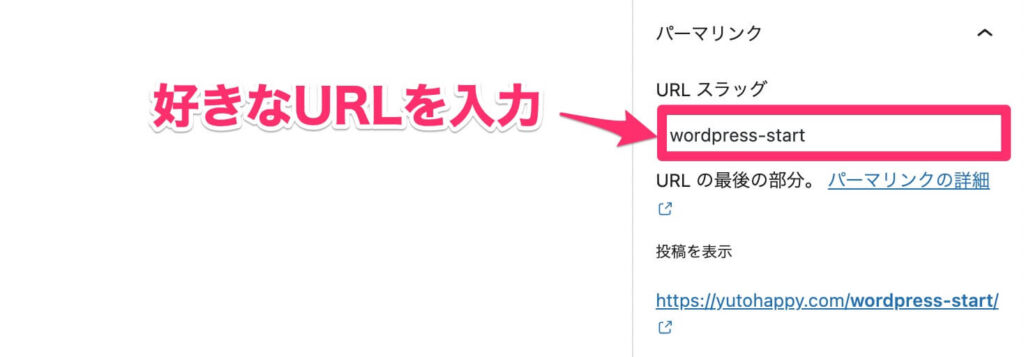
以上で、パーマリンクの設定は完了です。
②:WordPressテーマの導入
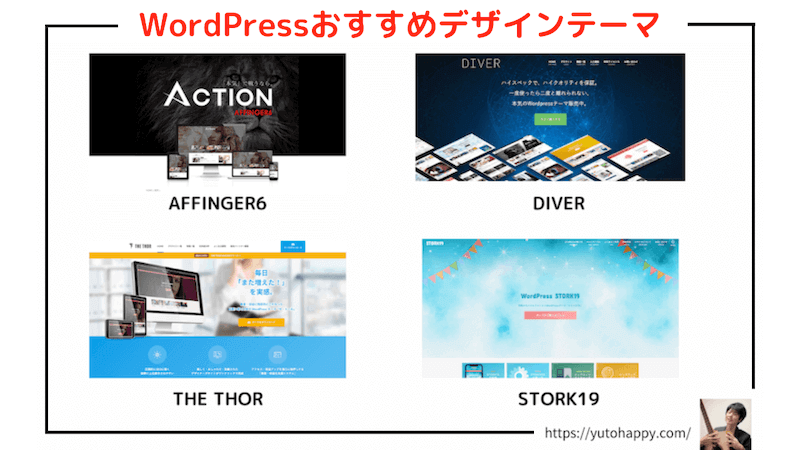
WordPressを運用するにあたって、テーマの導入は必須項目です。
開設の際は「Cocoon」を選択しましたが、ブログで稼ぎたい、本格的に運用していきたいと考えている方は、有料テーマを購入しましょう。
有料テーマはSEO対策もされており、デザインや作業のしやすさも圧倒的に有利です。
購入の際に費用はかかってしまいますが、最初に購入しておけば、それ以上の出費はかかりません。
長くブログを続けていこうと考えている方は、早めに有料テーマを導入しておくのがおすすめです。
おすすめのテーマは以下の4つ。
| テーマ | 特徴 | 価格 |
|
¥14,800 | |
|
¥16,280 | |
|
¥17,980 | |
|
¥11,000 |
AFFINGER6の実際の使用感については、AFFINGER6を3年使った現役ブロガーが本音レビュー【リアルな感想】で詳しく解説しています。
また、おすすめのWordPressテーマについては下記の記事でさらに詳しくご紹介しています。参考にしてみてください。
🔽
-

-
WordPressブログおすすめテーマ厳選5つ【有料・無料】
続きを見る
③:プラグインの設定
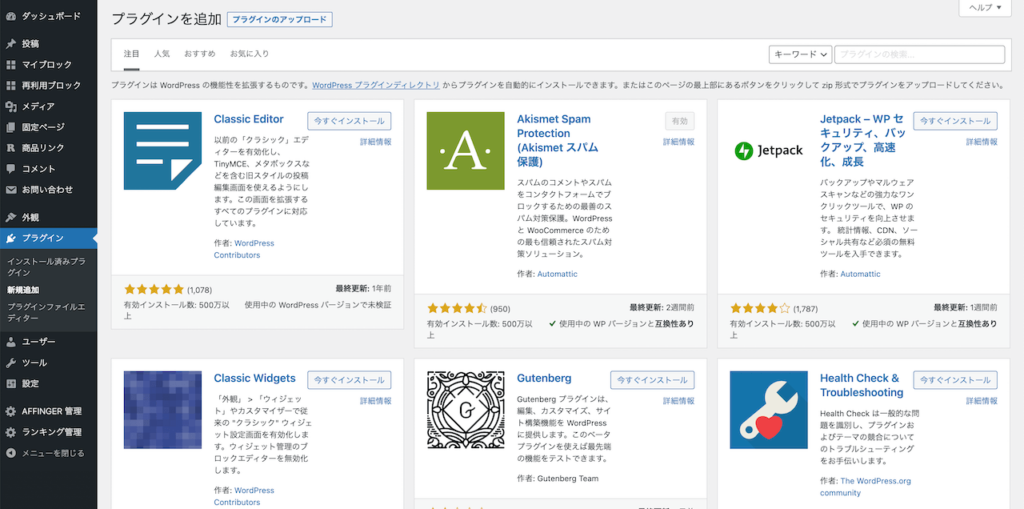
WordPressの「プラグイン」とは、WordPressの機能を拡張してくれるツールのことです。
- Akismet Anti-Spam【スパム防止】
- Broken Link Checker【リンク切れチェック】
- Contact Form 7【お問い合わせ作成】
- EWWW Image Optimizer【画像ファイル圧縮】
- XML Sitemaps【サイトマップ作成】
- Table of Contents Plus【目次作成】
- WP Multibyte Patch【日本語対応化】
WordPressの管理画面から、無料で簡単にインストールすることができます。
プラグインの設定方法については、下記の記事で詳しく説明しているので、参考にしてみてください。
🔽
-

-
【2025年版】WordPressおすすめプラグイン10選【導入必須】
続きを見る
④:Googleアナリティクスの設定
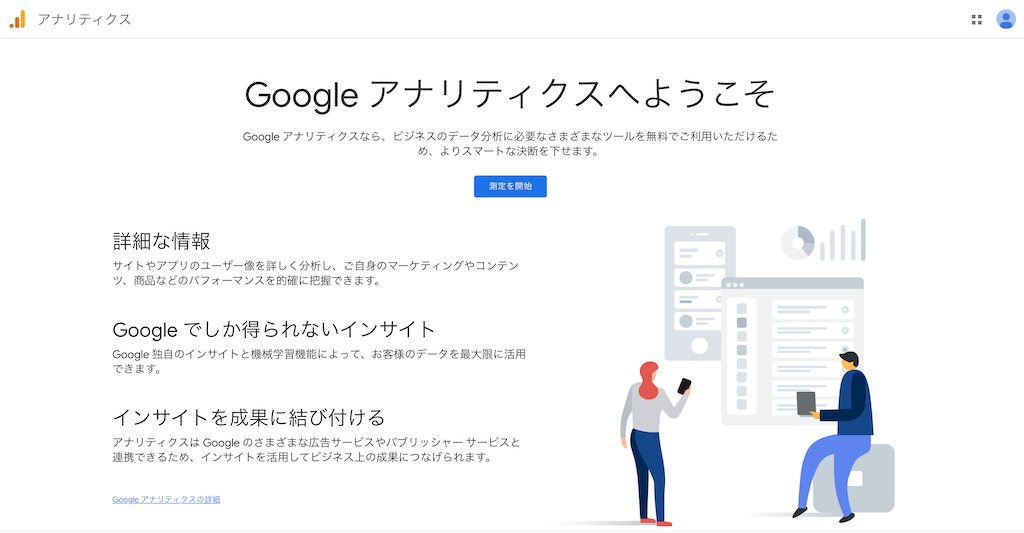
Googleアナリティクスとは、Googleが運営しているブログ解析ツールのことです。
主に以下のようなデータを見ることができます。
- ユーザー数
- ページビュー数(アクセス数)
- 滞在時間
- 離脱率
- 流入経路
ブログ運営で役立つデータを計測してくれる便利ツールです。
これらのデータ分析し、状況を把握することで、サイトの改善、強化につなげていくことができます。
WordPressでGoogleアナリティクスを設定する方法は、下記の記事で詳しく解説しています。
簡単に設定できるので、チェックしてみてください。
🔽
-

-
【最新・初心者向け】WordPressブログでGoogleアナリティクスを設定する方法
続きを見る
⑤:Googleサーチコンソールの設定
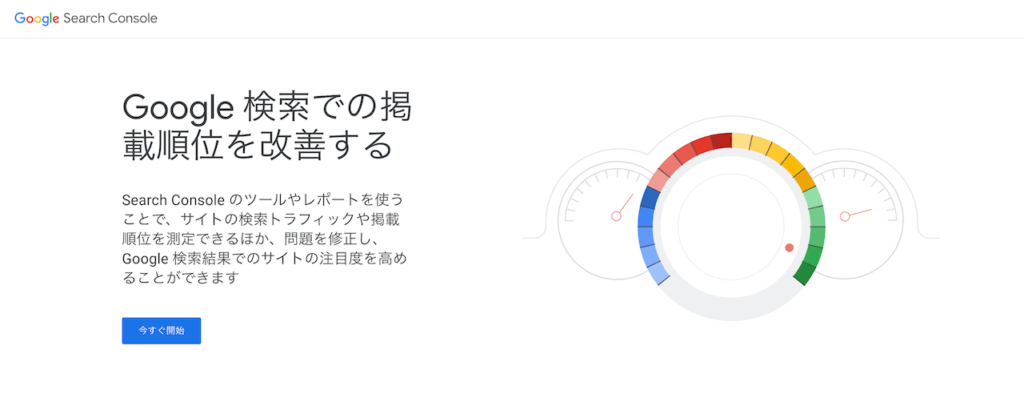
サーチコンソールとは、Googleが提供している無料のWebサイトデータ管理ツールです。
主な機能は、以下の3つです。
- サイトマップの送信:Googleにサイト情報を伝える
- 検索キーワードの確認:どんなキーワードで検索されたか
- SEOデータの確認:掲載順位、クリック率、表示回数など
サイト情報をGoogleに伝え、Googleの検索結果に自分のサイトを反映させたり、どんなキーワードで流入しているかや、検索順位などを確認することができます。
Googleアナリティクスとセットで導入しておきましょう。
Googleアナリティクスを先に設定しておけば、サーチコンソールの設定は一瞬で終わります。
WordPressでGoogleサーチコンソールを設定する方法は、下記の記事で詳しく解説しているので、参考にしてみてください。
🔽
-

-
WordPressブログとGoogleサーチコンソールの連携方法【初心者向け】
続きを見る
⑥:XMLサイトマップの作成
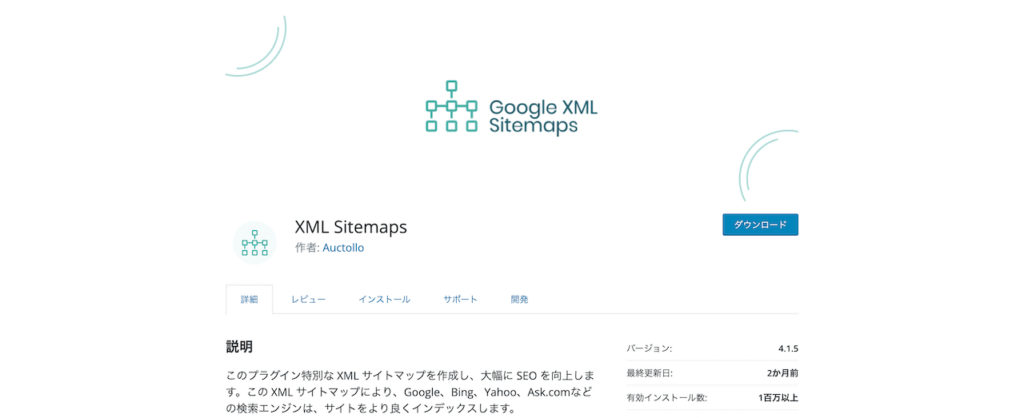
XMLサイトマップとはGoogleなどの検索エンジンに、サイトの情報を伝えるためのページのことです。
検索エンジンの巡回プログラム(クローラーと言います)がXMLサイトマップを巡回することによって、サイト内のコンテンツを認識しやすくなり、SEO対策にもなります。
XMLサイトマップの作成方法については、下記の記事で解説していますので、参考にしてみてください。
🔽
-

-
【最新版】WordPressサイトマップの作り方と設定方法
続きを見る
⑦:アフィリエイトの登録
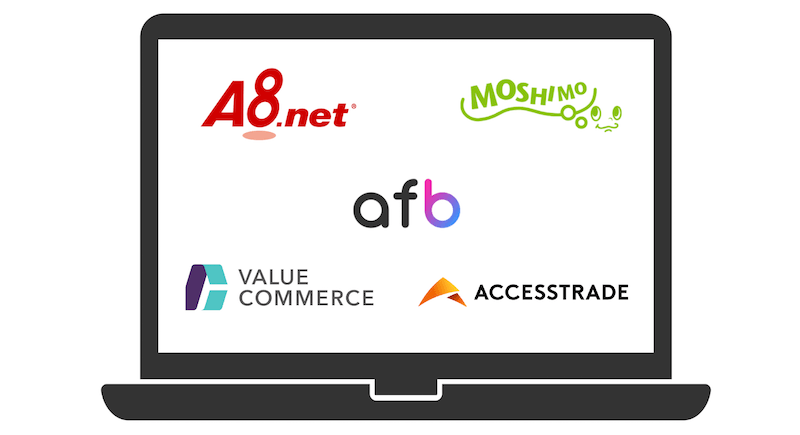
最後におまけです。
「ブログで稼ぎたい」と考えている方が登録すべき、「アフィリエイト」についてご紹介します。
アフィリエイトで収益化するには、ASPという広告仲介サイトに登録することが必要となります。
※登録は無料です。
稼いでいるブロガーが登録している超定番の5社です。
まずは、この5つを登録することからはじめましょう。
ASPについては、下記の記事で詳しく説明しているので、チェックしてみてくださいね。
🔽
-

-
アフィリエイトASPおすすめ5選【ブログ初心者は登録必須】
続きを見る
まとめ:WordPressブログを作ったら、記事を投稿してみよう!
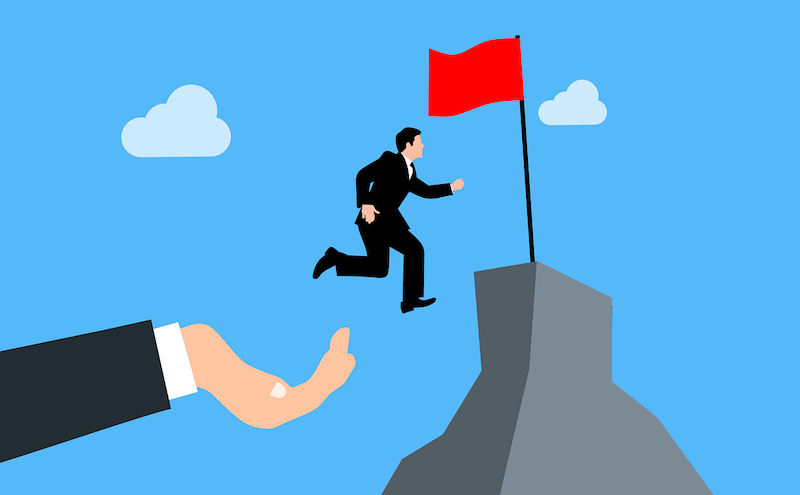
今回は、WordPressブログの始め方を解説しました。
いろいろな段階があったとは思いますが、実は第一段階のサーバーさえ上手く導入できれば、あとはスムーズに設定できることがわかっていただけたと思います。
①実際にサーバーの登録画面を見ながら、②この記事の手順と照らしあわせて作業すればつまずくことはありません。
下記のリンクを両方開くことにより、手順を見ながらブログをはじめる事ができます。
🔽
ブログ開設が完了したら、次は実際に記事を書いて、コンテンツを充実させていきましょう!