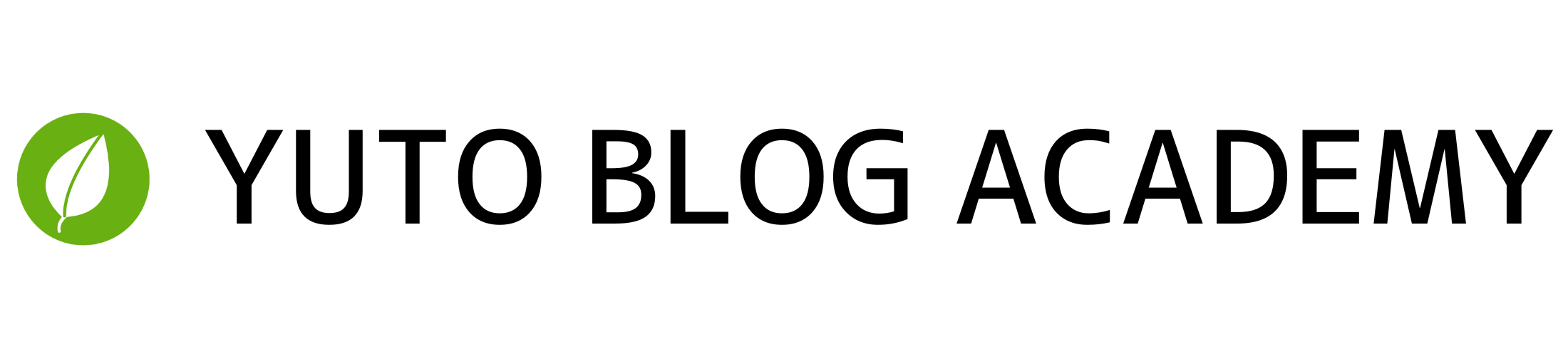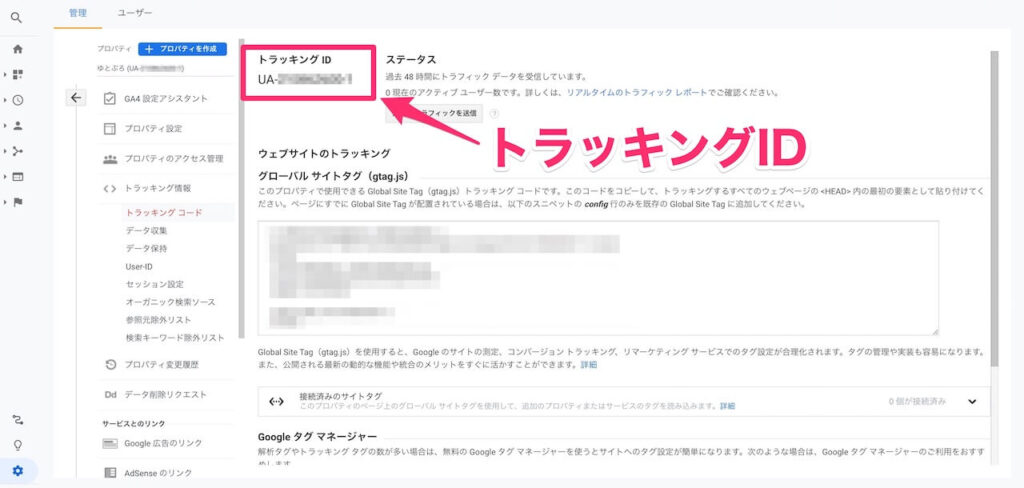設定方法もわかりやすく解説してほしい!
この記事は、上記のお悩みを解決できる内容となっています。
- サイトマップとは?【基礎知識】
- WordPressのサイトマップの設定方法
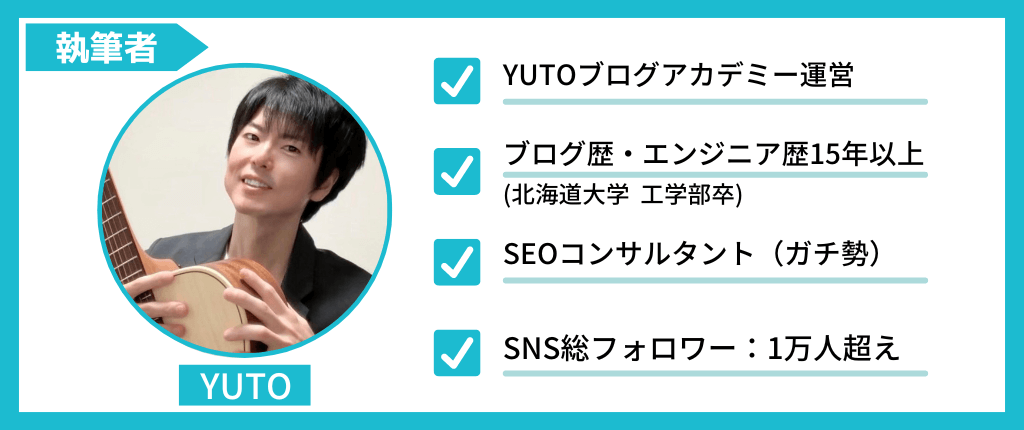
この記事を書いている僕は、ブログ歴・エンジニア歴15年以上で、当サイトではブログ運営に役立つノウハウを発信しています。
ブログを運営する上で、「まずはサイトマップを導入すべき」って聞いたことがあると思います。
「早速、導入してみよう!」と思って、色々ネット検索してみたものの、現在の仕様と異なる画面が出てきたり、説明の内容が古いバージョンのものだったり…

といった方もいると思います。
この記事では、最新版のWordPressのサイトマップの作り方、設定方法、導入手順を完全解説します。
目次
サイトマップとは?
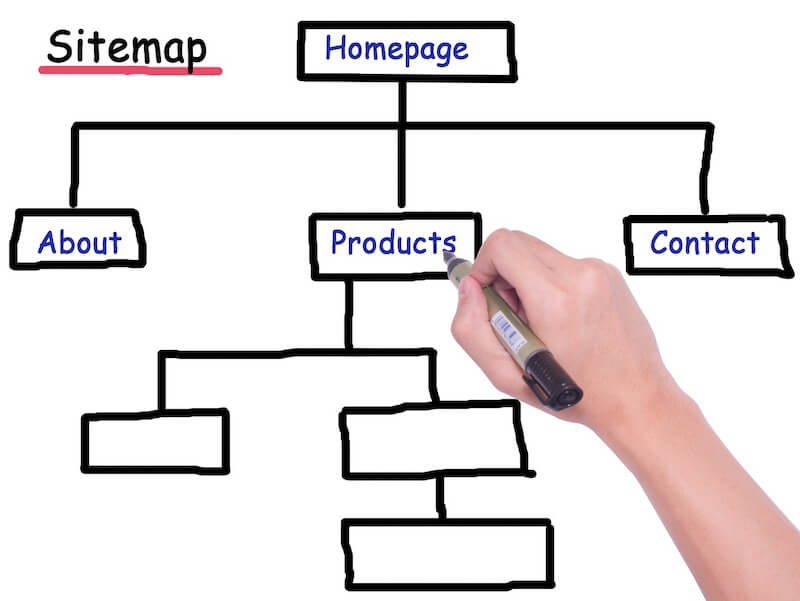
サイトマップとは、Googleなどの検索エンジンに、サイトの情報を伝えるためのページのことです。
検索エンジンの巡回プログラム(クローラーと言います)がXMLサイトマップを巡回することによって、サイト内のコンテンツを認識しやすくなります。
サイトマップを簡単に作成してくれるプラグインのひとつが、「XML Sitemap Generator」です。
以前は「XML Sitemaps」という名前でしたが2023年現在、「XML Sitemap Generator」という名前に変わっています。
サイトマップの設定方法
XML Sitemap Generatorを使ったサイトマップの設定方法を解説します。
手順の全工程は以下の通り🔽
- XML Sitemap Generatorを検索
- XML Sitemap Generatorのインストールと有効化
- XML Sitemap Generatorの初期設定
- Googleアナリティクスとの連携
- サーチコンソールに追加
それぞれ順番に解説しますね。
①:XML Sitemap Generatorを検索
まずはプラグイン「XML Sitemap Generator」を検索します。
WordPressの管理画面から、
- 「プラグイン」をクリック
- 「新規追加」をクリック
- キーワード欄に「auctollo」と入力
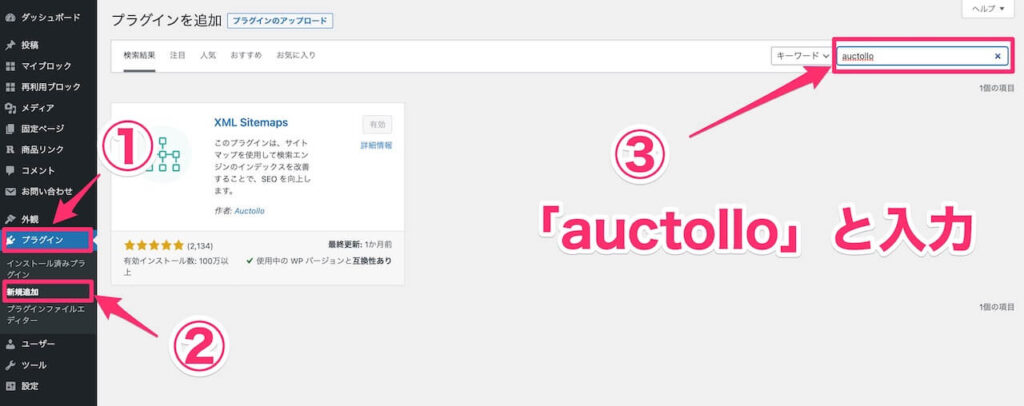
このくらいは別に説明不要と思われがちですが、意外とここが最初のとまどいポイントだったりします。
「XML Sitemap」で検索すると、「Google Sitemaps XML」「XML Sitemap & Google News」といったように、似たようなプラグインが多数出てきます。
なので、検索するときは「auctollo」で検索するのが確実です。
(※ちなみに「Auctollo」とはGoogle XML Sitemapsの作者名です。)
②:「XML Sitemap Generator」のインストールと有効化
先ほどの画面からXML Sitemapsの横にある、「今すぐインストール」をクリックします。
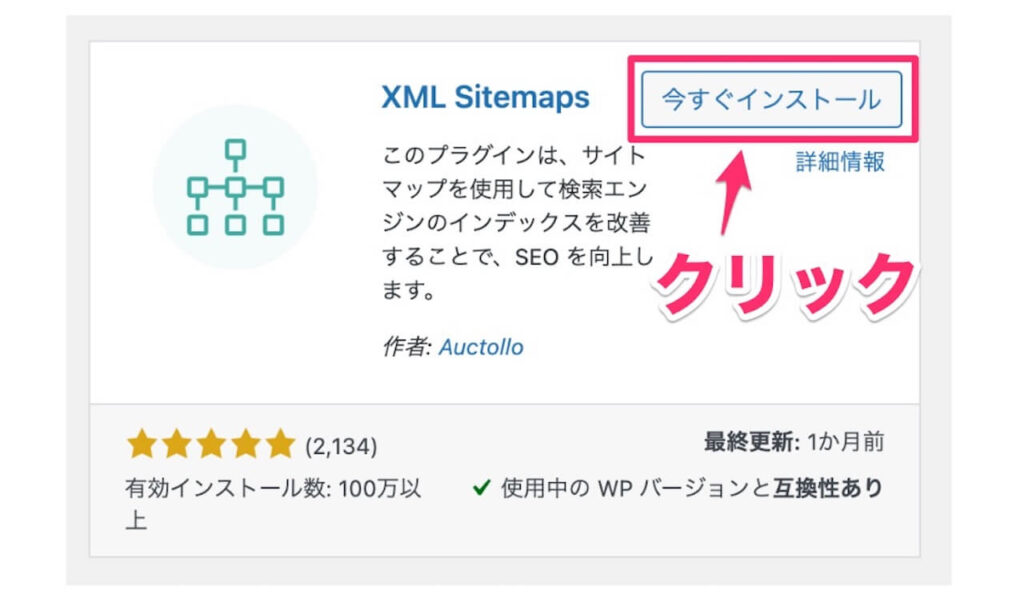
インストールが完了したら、ボタンが有効化に変化するので、「有効化」をクリックします。
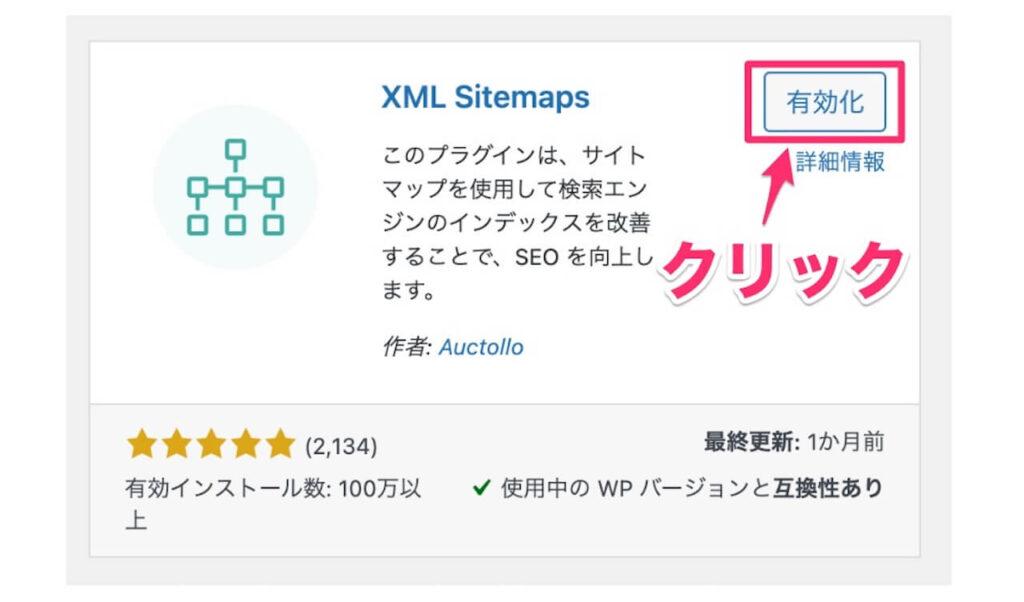
これで、ひとまずプラグインを使用するための準備が整いました。
③:XML Sitemap Generatorの初期設定
まず、設定の項目から、「XML-Sitemap」をクリックし、設定画面を開きます。
ここで設定すべき項目は以下の5つ。
- 「HTML形式でのサイトマップを含める」のチェックを外す
- 投稿の優先順位の「Do not use automatic priority calculation」の項目をチェック
- Sitemapコンテンツの「カテゴリーページを含める」をチェック
- Change Frequenciesの更新頻度を変更
- 優先順位の設定(priority)の変更
順番に画像を使って見ていきましょう。
①:「HTML形式でのサイトマップを含める」のチェックを外す
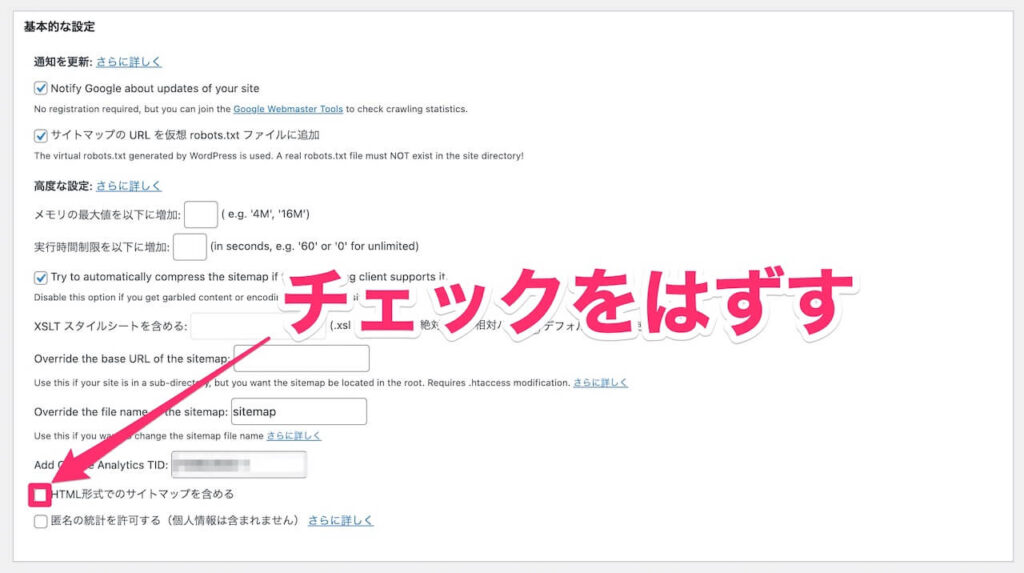
②:投稿の優先順位の「Do not use automatic priority calculation」の項目をチェック
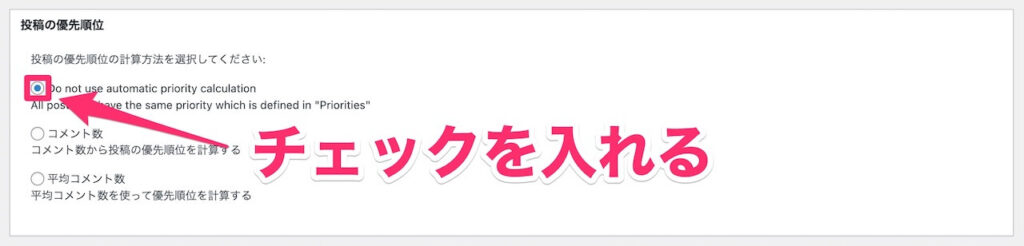
③:Sitemapコンテンツの「カテゴリーページを含める」をチェック
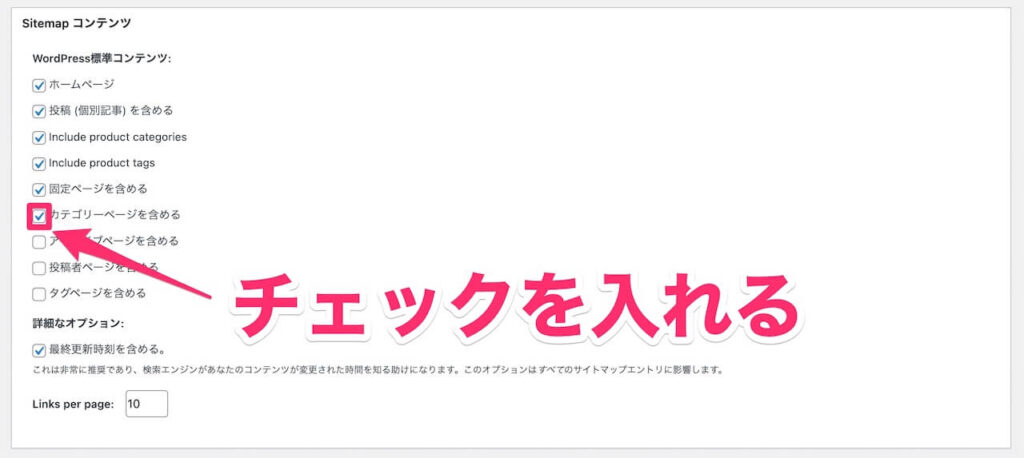
XML Sitemap Generatorは、検索エンジンに把握してもらうためのツールなので、自分のサイトにとって特に重要となるコンテンツにチェックをいれます。
初期状態のままだと、「カテゴリーページを含める」のチェックが外れています。
上図では、「ホームページ」「投稿(個別記事)を含める」「include produst categories」「include produst tags」「カテゴリーページを含める」にチェックを入れています。
どの項目にチェックを付けたら良いか、判断に迷っている方は、上図と同様の項目にチェックするのがおすすめです。
④:Change Frequenciesの更新頻度を変更
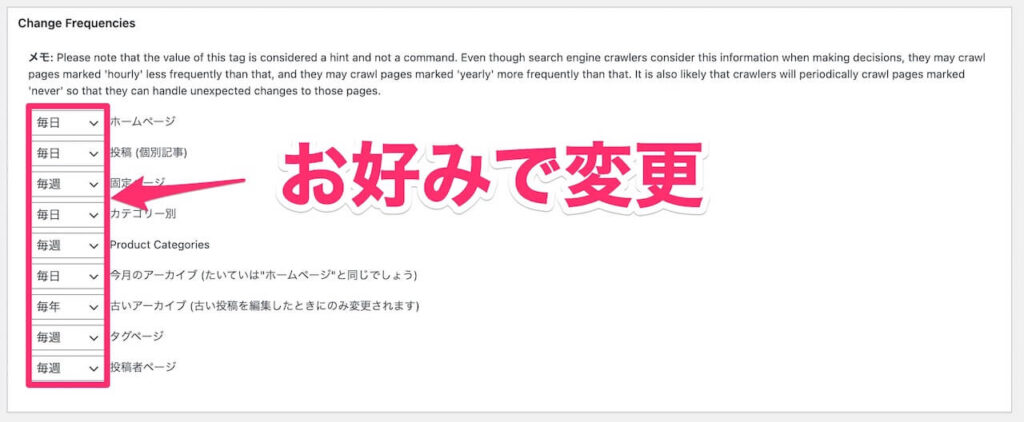
| 毎日 | ホームページ |
| 毎日 | 投稿(個別記事) |
| 毎週 | 固定ページ |
| 毎日 | カテゴリー別 |
| 毎週 | Product Categories |
| 毎日 | 今月のアーカイブ |
| 毎年 | 古いアーカイブ |
| 毎週 | タグページ |
| 毎週 | 投稿者ページ |
「Change Frequencies」では、各コンテンツの更新頻度を変更できます。
これもお好みの設定で構いませんが、よくわからないといった方は、上図と同様の設定でOKです。
⑤:優先順位の設定(priority)の変更
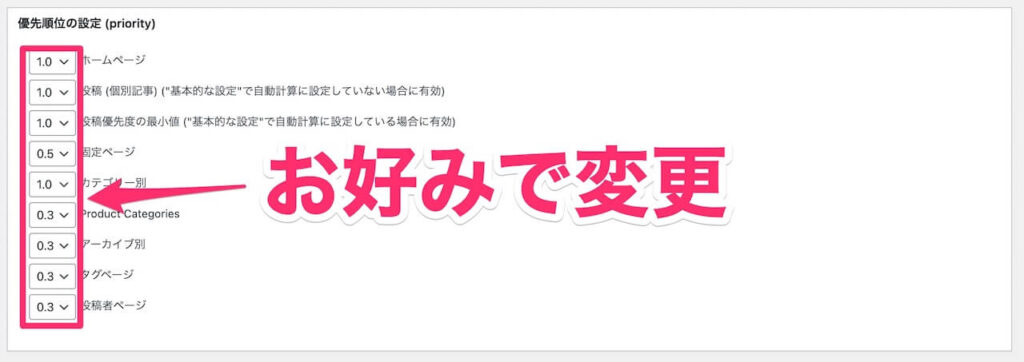
| 1.0 | ホームページ |
| 1.0 | 投稿(個別記事) |
| 1.0 | 投稿優先度の最小値 |
| 0.5 | 固定ページ |
| 1.0 | カテゴリー別 |
| 0.3 | Product Categories |
| 0.3 | アーカイブ別 |
| 0.3 | タグページ |
| 0.3 | 投稿者ページ |
検索エンジンがクロールする際の優先順位を設定します。
あともう一息、Googleアナリティクスとの連携と、サーチコンソールへの追加でXML Sitemap Generatorの設定の全工程が完了になります。
④:Googleアナリティクスとの連携
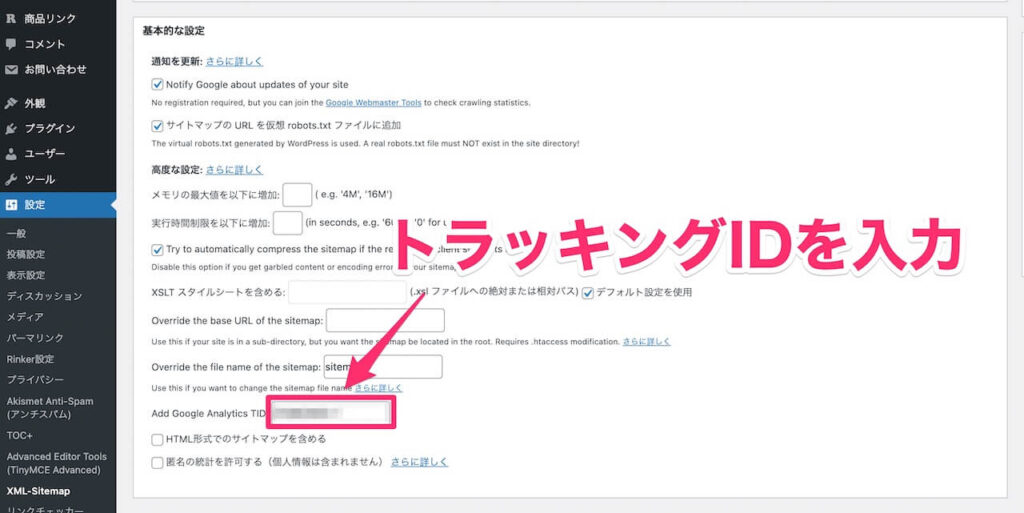
先ほどの設定画面のAdd Google Analytics TIDに「UA-」からはじまるGoogleアナリティクスの「トラッキングID」を入力します。
一番下に画面をスクロールし、「設定を更新」をクリックして連携完了です。
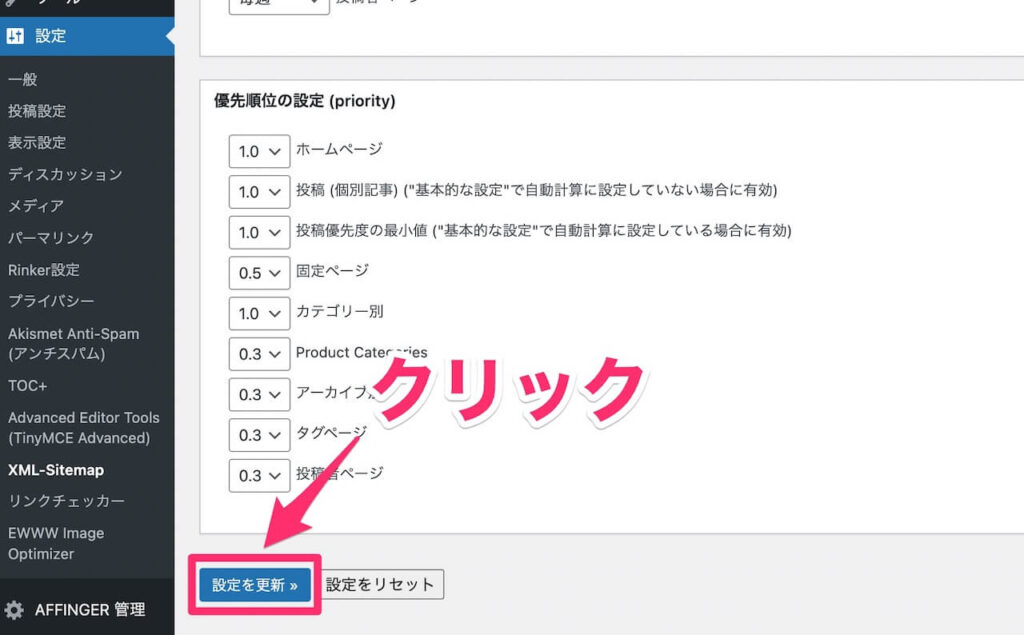
⑤:「サーチコンソール」への追加
いよいよ最後の工程、「サーチコンソール」にサイトマップを追加します。
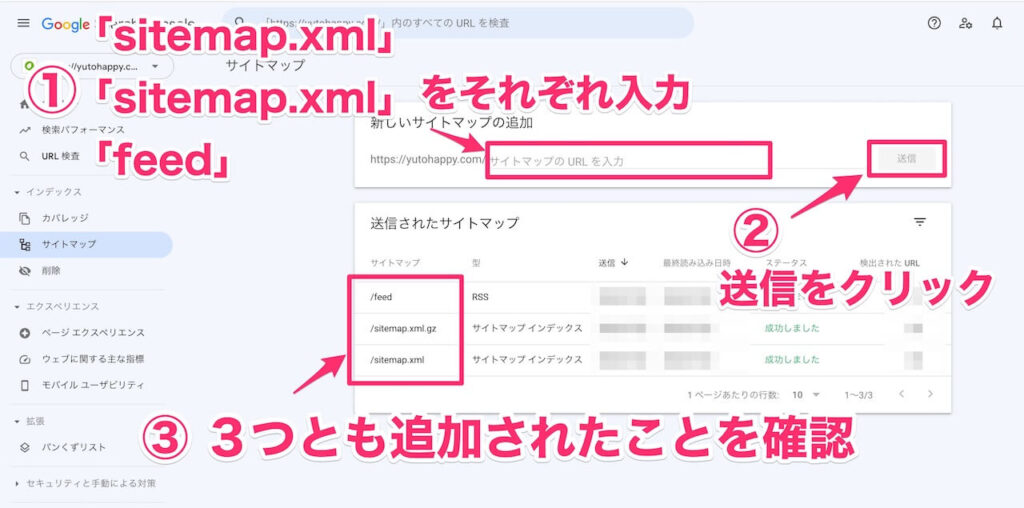
Googleサーチコンソールを開き、「新しいサイトマップの追加」をクリック。
サイトURLの後ろに、
- sitemap.xml
- sitemap.xml.gz
- feed
の3つをそれぞれ追加し、「送信」をクリック。
3つとも送信されたら完了です。
以上で、XML Sitemap Generatorの初期設定の全工程は完了です。
まとめ:サイトマップは早めにインストールしておこう!

XML Sitemap Generatorを使ったWordPressのサイトマップの作り方について解説しました。
Googleのクローラーやサイトに訪れる読者のためにも、サイトマップはなるべく早めにインストールしましょう。
初期設定はなにかと大変だったりするので、最小限の設定で快適にWordPressブログを運営したいと考える方も多いです。
自分にあったテーマを使用することで、圧倒的にブログ運営の作業が快適になります。
おすすめのWordPressテーマについて知りたい方は、下記の記事も参考にしてみてください。
🔽
-

-
WordPressブログおすすめテーマ厳選5つ【有料・無料】
続きを見る